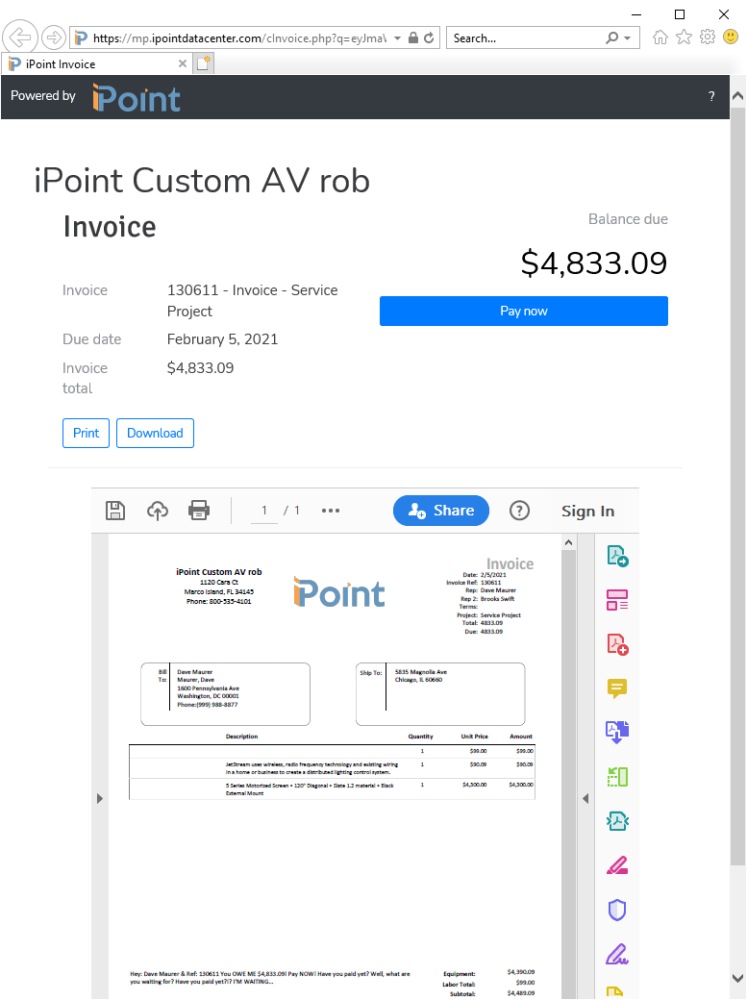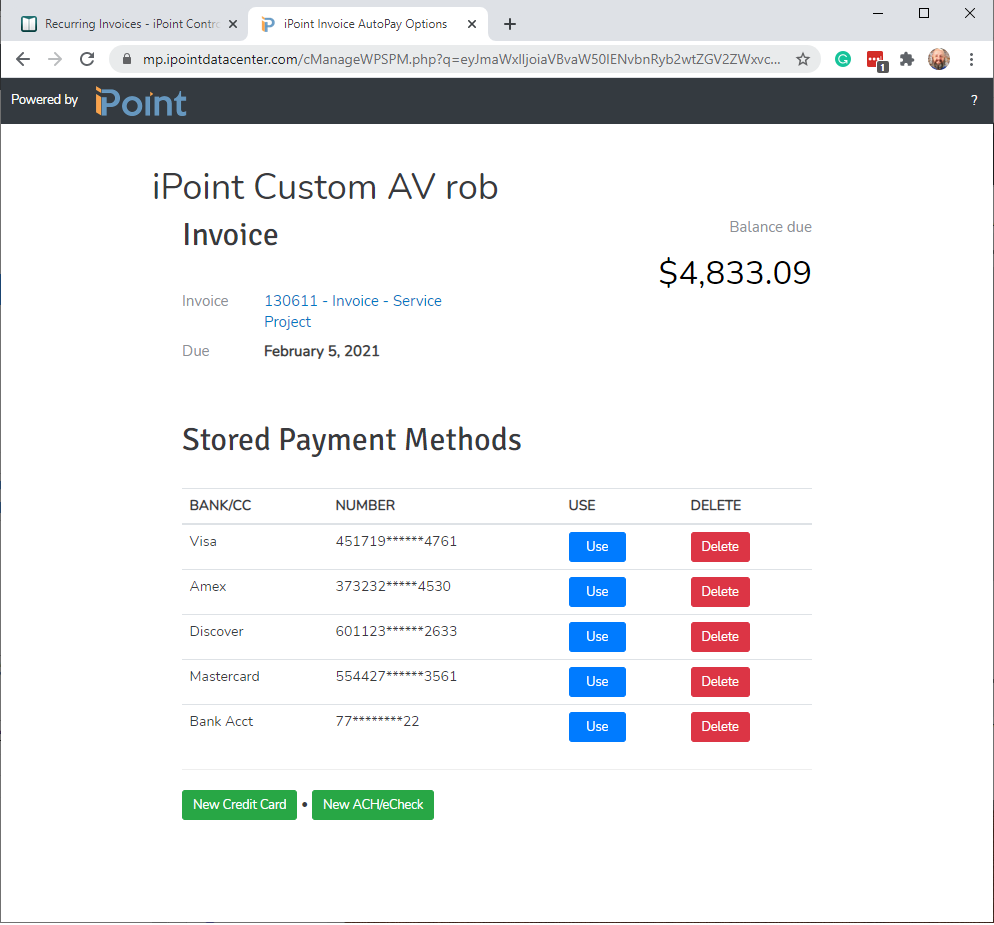When an invoice is emailed to your customer with the To Pay Link option selected they will receive a link to the Web Portal where they can view and pay their invoice.
The Portal displays the following invoice details
- Your Company name
- Invoice Number
- Due Date
- Invoice Total
- Balance Due – this is the invoice total less any previous payments.
- PDF of the invoice
Your customer has a number of options they can perform for the invoice.
- Print – this will print the invoice on their printer using their computer’s print dialogue.
- Download – will save the PDF to the directory of their choosing.
- Pay Now – opens payment options
.
.
.
.
.
.
.
.
.
.
Stored Payment Methods
When the customer clicks the Pay Now button, a list of stored payment methods is displayed. These payment methods are based on the customer’s email address and have either been entered by a customer here in the Web Portal at some time in the past. Or they were entered by one of your staff members as they captured the payment information in iPoint.
Stored Payment Methods are not the actual credit card details! But rather, they are a unique masked link that comes from your credit card processor. iPoint does not store any credit card details in the software or on the Web Portal. We rely on your credit card processor to securely store these account numbers.
If the customer’s credit card or bank account on file, they will be displayed here. Your customer can choose which payment method they want to use to pay the invoice by clicking the blue Use button.
- They will be asked to confirm their selection, showing the amount of money that will be charged to the specific payment method.
- The payment request will be sent to your credit card processor
- If the payment request was successful, the customer can print the receipt or email it to the email account of their choosing.
- The payment details will be sent to iPoint where the invoice is updated with the payment information.
- If the payment was not successful, the customer will be presented with the failure message, and they can attempt a different payment method.
If the customer wants to remove a specific payment method, the red Delete button will remove it.
And, if the customer’s preferred payment method has not been previously entered, they can create a new one by selecting either the New Credit Card or New ACH/eCheck button and entering the appropriate details.
Note: You can decide which new payment method buttons are visible based on what your credit card processor accepts. This is done in Settings > Module Settings > Invoices > Recurring Invoice Options > Delivery Options