The first viewing option is to decide who to view. Use the Calendar Group dropdown to choose a calendar group which will be comprised of specific individuals.
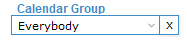
For example, you might have a Sales group comprised of sales staff and their assistants. You should also have a Technician group and maybe an Office group.
- Calendar groups are defined by system administrators in Settings > Module Settings > Calendar.
- Then, users are assigned to one or more groups in Settings > Users > Calendar.
Choosing a calendar group will cause only those individuals to be displayed, regardless of the calendar view.
The next option is to choose which calendar view you want to see.
Home
This link takes you to the iPoint dashboard, just like the iP logo in the top left corner of the screen.
Day
The Day Schedule view (shown at right) puts all of the work orders and events on the calendar in the hour they occur. If you have multiple events at 9:00 am, they will be positioned next to each other.
The other option is to view the Day List calendar. This provides a single list with all of the work ordered lined up by time. Work Orders starting at the same time will be displayed alphabetically.
The triangle icon next to Day indicates that you can choose another viewing option.
.
.
Week
The Week Schedule view places all of the events and work orders on the calendar organized by time. So if there is an empty time slot on your schedule, you’ll see the time.
The other option is to view the Week List view (shown at right). This provides a single list of all the work orders and events lined up by time. If two events or work orders have the same time, they’ll be displayed alphabetically by work order/event name.
The triangle icon next to Week indicates you have other viewing options
.
.
Month
You get one calendar view for the Month. Essentially, this is a month list view, with each event and work order displayed in time order.
When a week has no events, the calendar squares will shrink in height to make more space available for weeks with many events. Likewise, the square for a particular day with many events will expand so that all events and work orders are visible.
.
.
.
Horizon
The Horizon view is essentially a Gantt Chart displaying the duration of events across a horizontal daily calendar.
Events are depicted by a colored bar spanning the days that they occur, followed by a gray bar containing the work order details. So, a 4-day event would have a colored bar crossing four days, as illustrated by the work order “1941: George Fox for Baggins, Frodo” in our example to the right.
The Horizon calendar has a couple of unique options.
- Week Selector – use the Week Selector slider to adjust how many weeks are visible. You can move from 1 week to 20 weeks.
Utilization Graph – at the bottom right of the calendar, directly above the add event button you’ll see a new graph button. Click this button to superimpose a resource utilization graph over your calendar. This graph represents the number of events/work orders or the total duration of events/work orders (depending on your settings.)
Use the gear icon on the left of the bar to adjust how the graph is displayed.
- Chart Data – using the radio buttons define what metric is being referenced
- Number of Items – how many work orders and events are in a given time frame
- Duration of Items – how much time is being used on the work orders and events
- Threshold – activate this option to show a line across the calendar representing your desired utilization
- Value – enter a numeric value that is your goal for either items or time, based on your settings on the Chart Data tab
- Line color – type the name of a color to change the color of the dotted line (you can also use CSS color codes like RGB, RGBA or Hex values)
- Fill Color – type the name of a color to display on the graph that exceeds the threshold value (you can also use CSS color codes like RGB, RGBA or Hex values)
- Fill Opacity – enter a decimal style percentage to define how transparent the fill color is
- Click the X button on the left side to hide the settings tabs
To remove the Utilization Graph, click the X icon where the graph button was previously displayed.
Resource
The Resource view is the most popular view for scheduling staff because it provides visibility to openings in an individual’s schedule. Resources (also known as Users or Technicians) will be listed individually with their work orders and events listed in columns. This makes it easy to see which resources are not being utilized on a given day.
.
.
.
There are several different resource views available by clicking the triangle icon next to the Resource menu.
- Daily – this is the list view we described in the Day and Week calendars. All events and work orders are grouped together by resource and by day with the resource at the top of the screen.
- Place a check in the Snap To Month checkbox to display the entire month. Clear this checkbox to only show the date chosen.
- Schedule – adds hours to the resource calendar so that events are displayed visually by time showing the duration of the event. Multi-Day events are moved to the top of the calendar in the All Day section.
- Pivot Schedule – this calendar moves the resourced (technicians) to the left side of the calendar instead of the top. Times are displayed horizontally instead of vertically.
- List – the list view, like the Day and Week calendars, shows events linearly and not based on time. This view is similar to the Daily Resource view, except that you don’t see an entire month at a time. Resources are position across the top of the calendar.
- Pivot List – resources are moved to the left of the calendar and events/work orders are displayed in list form, rather than using the time display.
Resource Options
- Resources – select a number from the dropdown list to display a specific number of resources.
- If you have 20 technicians, for example, the columns may become too small to see the event details if you show all 20 techs at the same time. Setting the Resources to 10 displays ten technicians at a time making it easier to see the details.
To see the rest of your technicians, click the arrow next to the Resources navigation at the top of the calendar.
- Days – use the Days dropdown to change the number of days visible at a time
- Choose one or multiple days to display at a time
- 14 & 21 allow you to view 2 or 3 weeks – New in 10.0403
- 30 is how you can view an entire month at once











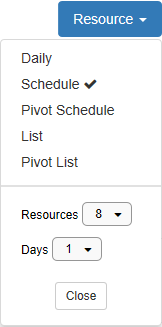
 To see the rest of your technicians, click the arrow next to the Resources navigation at the top of the calendar.
To see the rest of your technicians, click the arrow next to the Resources navigation at the top of the calendar.