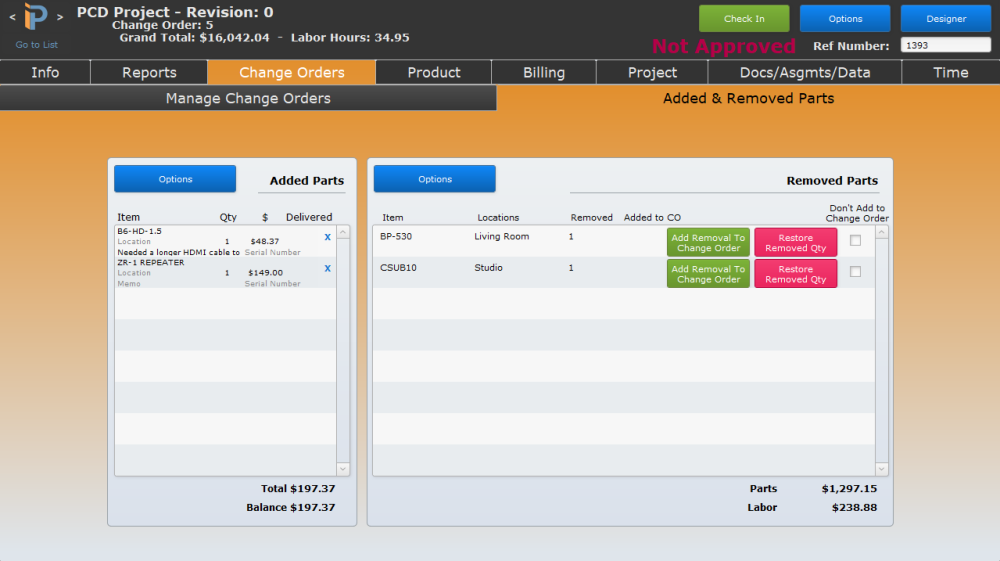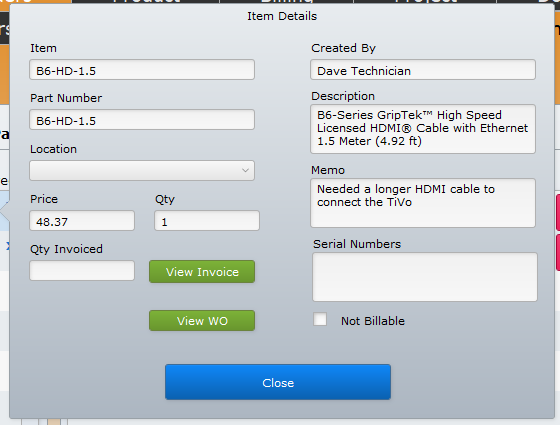Once a sales order is created (converted from a Proposal), it becomes locked, and changes must be completed through a formal change order process. This best practice is designed to protect you from customers who make changes but never pay for their requested modifications.
The typical process for a job is as follows:
- Customer approves a proposal by signing a contract and providing a down payment.
- The proposal is converted to a sales order.
- The customer asks for modifications to the existing job.
- A change order is entered and sent to the customer for approval.
- Once the customer has signed the change order document, the change order is committed and becomes an extension of the original contract.
- Modifications made to the job in-house are added to a non-billable, zero dollar change order used for internal reference only. These are approved and committed internally and may or may not be sent to the customer.
Change Orders are created for the addition and/or removal of equipment as specified on the original contract and become a legal extension of the contract, which is why the software forces you through the approval process.
Non-billable change orders are important . Even though you choose not to invoice the customer for added or removed parts, there are still costs associated with them. Adding (or removing) these items via a change order will adjust the cost of the overall sales order, which affects profit margin. And the profit margin is used to calculate commissions. Therefore, ensuring that costs are accurate will help you pay accurate commissions and report correct job profitability.
RFP Companies Should Avoid Using Non-Billable Change Orders unless the Change Order is only being used to ADD parts
Non-Billable Change Orders will wreak havoc on delivery invoices see the following example.
Sold Apple TV 2 at $500, Apple TV 3 comes out and is $600. You remove the original and add in the new TV and you do a non-billable CO. The Non-Billable CO prices the items like this:
1 Apple TV 2 = $500
-1 Apple TV 2 = $0
1 Apple TV 3 = $0
When you go to deliver invoice this, the only thing that is delivered is the Apple TV 3 at $0. You never delivery invoice the $500, but there is an RFP that includes the $500. You can add an adjustment line on the invoice to account for this, but that adjustment line might not be going to the correct account that you want it to in QB.
Solutions:
Don’t do Non-billable COs, and manually adjust the price of the items on your COs so that the CO total is $0
Don’t do Non-billable COs and keep the price the same as master items. Then add in an adjustment line for each CO that balances the CO to be $0. This adjustment line should have parts and labor on it to adjust each section accordingly. This is probably the best solution as it keeps track of your adjustments and you can report on those in QB to see how much you went over/under on jobs.
Keep using Non-Billable COs and do manual adjustments on Invoices.
New Change Order

To create a new change order, push the blue New Change Order button.
- You will be asked to provide a name, also known as Change Order Description. Use this to separate this change order from future change orders. The Description is also visible to your customers in billing and reporting.
- You can also put in Change Order Notes if you want.
- Click the Next button will build the change order and open you into the Designer, the list of parts that have been sold to your customer.
- Notice in the illustration to the right that all the items on the Designer are listed in gray text. This indicates that these parts are part of the original sale (or possibly a previous change order).
- From here, you can add new parts to the change order just like you did in the Proposal Designer when the proposal was being created. In our illustration to the right, the Samsung television is an added item, and appears in blue text.
- If a technician added parts to a related work order, you can also go back to the Change Orders tab of the Sales Order and add those items to the Change Order so the cost can be associated with the job and the customer can be invoiced appropriately. We cover that in the Added & Removed Parts portion of this page below.
Removing Parts
Removing parts from a Sales Order works a bit differently from adding a part and is done by clicking on the item in the Designer. This reveals a pop-up window where you will have two options:
- Click the Remove this Entire Item button. In our illustration, that would remove all 175 of the items.
- OR, you can also remove a portion of the items by entering a number in the Enter Qty to Remove field. In our example, if you entered “100,” you would leave 75 items untouched.
- If the item being removed is the parent to some accessories and you are removing the entire item (all 175 items in our example to the right), you will be prompted if you want to remove the accessories and the parent item.
- Responding Yes will remove the associated accessories.
- Of course, No will not remove the accessories.
Parts that are completely removed will show the original line in gray and crossed out, while parts partially removed will still show the original line. The actual adjustment will be displayed directly below the original line printed in blue.
Each of the items on the Design can be moved and rearranged, just like when the proposal was being created by clicking on the dot in front of the line and moving the item up, down, or to a specific line. But one thing you’ll note is that the removal adjustment will be listed as an accessory to the original parent that was removed/adjusted. So you can place that adjustment in a different location or spot on the Designer by clicking the blue dot in front of the adjustment and making it a parent instead. Then the item can be moved anywhere on the Designer.
Manage Change Orders
The first sub-tab on the change order is where you work with existing change orders. If there are existing change orders for this job, they will be displayed here. Available information on each change order includes:
- Change Order Number – this is a system incremented number.
- Status – each change order can have a status assigned to it. These are defined by a system administrator in Settings > Pop Up Lists > Change Order Status and can be used in various reports throughout the software. Hint: If your change order status is too long to fit in the dropdown box, hover your mouse over the status to see the full status name.
- Default Template – change orders can be assigned a Custom Template just like your proposals can. Building a Custom Template specifically for change orders will help expedite the printing and sending of the changes. Your change order Custom Template might not include a cover page or scope of work, for example, and might have a different contract or payment schedule than a new proposal would.
- Change Order Flag – will be listed in red.
- Committed means that the customer has signed off on the changes and the change order is now part of the job.
- Open indicates that this is an active change order. It just isn’t the change order being highlighted in the Designer.
- Active is displayed to indicate which change order is highlighted in the Designer. When you open the Designer, items on the Active change order are printed in Blue Text. Items listed in gray are either from the original sales order or are from a different change order.
- Description – the name of the change order, typically a brief synopsis on what the change is affecting.
- Created – the date the change order was created and the user’s name who created it.
- Notes – This is a notepad to store information about this change order and is not referenced elsewhere.
- Total and Cost – will display the dollar values for the total and cost of items and services included on the particular change order.
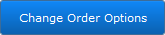
The blue Change Order Options button provides several actions for each individual change order.
Internal – change orders marked as internal will not show up on the Summary Change Order report if the change order value is $0. This is used for internal change orders to track changes to equipment installed but not charged to the customer. This would be used to document changes in HDMI cable length, for example. Or, you would also track the addition of miscellaneous parts needed to make the installation functional, but for which no additional charges to the customer will be made.
- Note: The Internal Change Order feature can be activated or deactivated in Settings > Module Settings > Proposal Settings > Sales Orders > Allow Non-Billable Change Orders.
The lock image indicates if the change order is locked or not. A locked change order can have no modifications made to it. In contrast, an unlocked change order is available for changes to be made. Change orders can be locked even though they are not committed.
Change Orders can only be locked or unlocked by a user that has Approve CO permissions set in the Settings > Permissions Sets. Additionally, only the Active change order can be locked or unlocked, and only if no invoices have been created for the change order.
Approve & Commit Change Order – this button makes the change order an active part of the sales order. Once clicked, the change order cannot be modified further. A change order must be committed before parts can be ordered or allocated and before tasks can be created. Clicking this button also changes the red flag to Committed.
Make Active – click this button to make the change order active. Active change orders can be modified in the Designer. The parts associated with the active change order will be displayed in blue in Designer. The Make Active button is only available on open change orders that are not currently active.
Change Order Report – click this button to open the change order print window. This is the same window where proposals are printed, and all the sort, filter, display, and print settings are available as documented in Proposals > Reports > Client Proposal > Options.
Discount Is Applied / Discount Is Not Applied – system administrators have the option to un-apply the discount modifier to a Change Order. This button is a toggle and will switch between applying or un-applying the discount. Note: You must be a system administrator (defined in Settings > User > General) to have access to this button.
Delete This Change Order – this button is only available if you have the permission to delete change orders as assigned in Settings > Permissions Sets. In addition, the delete change order function is only available on uncommitted change orders and the most recent committed change order. This is because change order #4 might have modified an item on a previous change order (like #2). Therefore, in this example, deleting Change Order 2 requires that Change Orders #3 and #4 must be deleted first.
Close button closes the Change Order Options window.
Commissions (tab)
The Commissions tab is available if you have enabled the Change Order Commissions option in Module Settings.
Separate Commission Tracking Enabled – place a check in this box to display three new fields. Entering a name in any of these dropdown fields will cause iPoint to calculate commissions for these individuals on this change order instead of the users defined on the Info tab of the sales order.
- Sales Staff Name – the name of the salesperson
- Technical Designer – the name of the technical designer
- Project Manager – the name of the project manager
Once you’ve selected a name, you will see the percentage sign after the name that opens the commission details for this particular change order. [ Read more ]
NOTE: for Change Order Commissions to be displayed properly, you will need to invoice that Change Order separately from other RFPs.
Added & Removed Parts
The second sub-tab on the change order is where you work with parts added to the sales order by a technician or project manager or removed from the Sales Order Product Manager.
Added Parts
Added Parts are additions made by the technician out in the field. These could have either been requested of purchasing and warehouse staff or pulled directly out of truck stock. Each additional item will show the Item number, location of use, technician memo, quantity added, sales price, and serial number if it was entered. Parts on this list can also be added by project managers on the Project.
Added parts are not automatically charged to the customer. Instead, they are documented here to make sure that they are addressed at some point before the completion of the job. You will need to decide what to do with each part using the Options button as described below.
Each part listed will have one of the following notations:
- A blue X this is the delete button where a project manager can delete the added product. More on this later.
- A red X means the part is not billable and won’t be added to invoices or change orders.
means that the part has been added to an invoice for the customer.
- A blue CO means the part was added to a Change Order.
Before we bill for these added parts, get more details by clicking on a part in the Added Parts list to see:
- Item Name – the name of the part customers will see
- Part Number – the part number as it appears to vendors
- Location – where the part was installed. You can edit this if it is in the wrong location.
- Price – the amount customers will pay for the item
- Qty – the number of items added to the job
- Qty Invoiced – the number of items that have been placed on an invoice
- Created By – the name of the user who was logged in when the part was added
- Description – the sales description as defined on the item master
- Memo – the note left by the technician or project manager when the part was added
- Serial Numbers – as entered by the technician when the part was added
Not Billable – check this box to indicate that the part should not be billed to the customer.
- View Invoice button is visible once the part has been added to an invoice. Clicking this button will open the associated invoice.
- View Work Order button is available if the part was added on a Work Order. Click to see the work order.

Back on the Added Parts list, clicking on the Options button presents three methods of dealing with these added parts.
- Add to Selected Invoice – choose an invoice from the dropdown list, and the added parts will be added to that invoice. The invoices available for selection are non-submitted invoices to the same customer as the sales order. If an invoice has been marked as submitted (the Submitted checkbox is marked on the invoice), then it will not appear in this list.
- Create New Invoice – iPoint will generate a brand new invoice for all of the newly Added Parts.
- Add to Change Order – the added parts will be added to the Active change order. So before clicking this button, you will want to ensure that the proper change order has been marked active on the Manage Change Orders tab. If no change orders exist or all existing change orders are already committed, the user will be asked if iPoint should create a new Change Order.
When you click the Add to Change Order button you will be presented with a list of added parts in a pop-over window. This is where you can pick the specific parts you want to add to the active change order. Place a checkmark in the box under the Select To Add column to select the individual parts. Alternately, you can click the 
From this window, you can also adjust the Location and Group assignments for the parts so that they will appear in the correct spot on the sales order/change order. Place parts in the right spot so that when you print a parts list in the future, the added parts appear in the correct rooms or groups of equipment.
This is your opportunity to start separating parts into billable and non-billable change orders.
- Check all the parts that are billable to the customer and add those to the active billable change order by pressing the Add Selected To Change Order button.
- You are now prompted to add just the Parts Only or the Parts and Default Labor. When you add parts and default labor, you include the labor phase and the amount of time to install as defined on the Item details in the Item module.
- Next, go back to the Manage Change Orders tab and activate a non-billable change order.
- Back on the Added Parts field, click Options again and then select the remaining non-billable parts to add them to the newly activated non-billable change order.
- Once the parts are added, click the blue Designer button in the top right corner of the screen.
- Locate the non-billable parts you have just added. They will be displayed in blue text.
- Change the Unit Price on the item to $0.00. Don’t forget to also change the associated labor Rate to $0.00 if you don’t want to charge your customer for the labor.
Removed Parts

There are two removal methods on the Product Manager. A Stock removal allows you to un-allocate an item and use it on a different sales order or work order. The second is a Permanent removal and is used by a project manager when a part is no longer needed. However, this removal does nothing to affect the cost of the job or the price to the customer. Those adjustments must be made on a change order, and this screen is where you make that happen.
The list of parts indicates the item number, the location where the product was removed, and the quantity removed. You then have three actions you can perform.
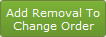
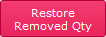
– Don’t Add to Change Order ensures that you don’t accidentally add a part to a change order in the future. A tick in this box removes the green Add to Change Order button.

- Add All to Change Order – will add every item to the change order instead of having to click each item one at a time.
- Mark All As Don’t Add – will check the Don’t Add to Change Order checkbox on every item in the list.
At the bottom of the Removed Parts section, you’ll see a total dollar value of parts and associated labor for all items displayed.