This page defines the RFP-Liability billing process.
Click here if you are using RFP- AR billing.
Click here if you are using standard line item & summary billing.
Billing tab
The main body of the billing tab shows you the payment schedule as defined during the Proposal process. You will see one or more payment description lines and each has a corresponding Payment Description, %, Amount, and Due Date. Next to each dollar amount is an X to delete the row as well as an Invoice button where you can generate the RFP (Request for Payment) invoice. We’ll go into more detail on functionality shortly.
Directly below the payment descriptions are a number of calculated fields showing:
- Contracted Grand Total – this is the amount of the proposal that the customer agreed to. The amount is not modifiable.
- Grand Total W/ Change Orders – this is the total amount of the original contract plus any approved change orders.
- The Balance field is typically blank. This field shows the difference between the amount of the contract with change orders and the total of the progress payment amounts. When a value is displayed here, you will know that the amount of past and future RFP invoices do not match what is contracted. This is a problem! Be sure to either add another invoice to your progress payment schedule or adjust a future invoice amount so that the balance difference is $0.00 – which will make this field go blank.
- The last field shows the amount remaining to be billed. This is the total value of the contract with change orders less any invoices that have previously been generated. Any value in this field indicates the job is not billed 100%.
On the right side of the screen, you see a similar list of numbers. These are change orders that were created after the sales order was created. Obviously, if there are no change orders on this sales order, the list will be blank. Each change order will have a unique number as well as a description and amount. If the change order has been approved by the customer, you will see another green Invoice button. Change orders that have not yet been approved and committed will have a red label stating Not Approved.
The percentage amount shown on each change order indicates if the individual change order is fully billed or not. Normally, when a change order is invoiced, you’ll see a 100% under the % Invoiced heading. However, if your system administrator has enabled the partial change order billing option (Settings > Module Settings > Proposals > Accounting (tab) > Enable Change Order Progressive Invoices) this percentage displays how much of the change order has been invoiced.
The bottom portion of the billing window has two separate tabs.
Request For Payment
The Request for Payment section shows any RFP invoices that have been generated. Requests for payment are a one-line invoice that asks your customer to send money for work you have or will be completing.
- Invoice Ref # – the invoice number.
- Date – the date the invoice was generated. This might also be the date the invoice was marked as submitted to your customer, based on settings made by your system administrator.
- Status – the status of each Request for Payment. Typically this will show open, submitted, and paid in full invoices, but may also have other statuses if your system administrator has modified them.
- Total – this is the total amount of the RFP invoice.
- Balance – this is the amount due from your customer and is calculated by Total invoice balance minus any payments made.
The right side of the RFP section shows any RFP Payments that have been made. The amount shows money your customer has paid, while the paid Credits lists the amount available to be applied to delivery invoices.
Each section has totals listed, showing how dollar amounts of all RFP invoices, Total Due, amount of Total Payments, and Total of unused money still available to be applied. Incidentally, the Total Not Used amount coincides with the total money in the QuickBooks customer deposit liability account reserved for this sales order.
Delivery Invoice
This tab displays all the delivery invoices that have been created for this sales order. A delivery invoice details the specific goods and services that have been marked as delivered by technicians or project managers. This is an internal invoice used simply for tracking the income and expenses for your sales order.
- Ref# – the invoice number of the delivery invoice.
- Date – the date the delivery invoices were generated
- Status – the status of the invoice
- Total – the total amount of the delivery invoice
- Balance – the amount of the invoice that has not yet been paid by RFP credits. Remember, you don’t apply customer payments directly to delivery invoices. Payments are made against the RFP invoice and then the credit is applied to these invoices.
The totals for this section display the total not invoiced. This is the difference between the Grand Total W/ Change Orders and the total of all Delivery invoices generated.
Additional Billing Options
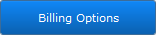
There are some additional options available to you that you will want to verify before you start creating RFP and Delivery invoices. These can be found under the Billing Options button.
During the proposal creation process, your sales should have created a payment schedule defining the amount and when the deposit is due. The payment schedule may have one or multiple lines for varying percentages and dates. However, if no Payment Description or schedule exists, you can use the Select Payment Schedule dropdown to load a pre-defined payment schedule. These schedules are created by your system administrator in Settings > Module Settings > Proposals > Accounting > Payment Schedules.
Alternately, you can manually enter the payment schedule on the main billing tab itself by typing in the description, percentages, and/or values for each payment required. These numbers can also be manually adjusted from what your sales member set simply by changing either the dollar amount or the percentage. NOTE: Be cautious when changing these amounts, as they are likely part of the contract and changing them would be changing the written agreement between you and your customer.
One reason you might choose to adjust the payment amount is if the RFP was for an odd amount, like $4,497.12, but your customer sent an even $4,500 payment. It might be easier to delete the original invoice and recreate it for $4,500 instead of applying the $2.88 to the next RFP invoice. Note: Once an RFP has been created, the amount of the RFP line cannot be adjusted. The only way to change the amount on an RFP invoice is to delete the invoice and recreate it.
Another Billing Option you may need to use when creating RFP invoices is the Retainage percentage. If your system administrator has enabled retention collection (Settings > Module Settings > Proposals > Accounting (tab) > Enable Retention Tracking) you may need to enter the appropriate retention percentage so that iPoint adjusts the RFP invoices to reflect retention being held.
Once the billing options have been verified, it is time to create your request for payment.
Creating RFP invoices
Now that we understand the various sections of the billing tab and the options available, let’s look at the process of billing our jobs. The first step is to create a Request For Payment invoice asking your customer to send money for the deposit or another payment schedule.

Click the green Invoice button next to the progress payment you want to invoice. This can either be a payment schedule invoice or a change order invoice. iPoint will confirm that you really want to generate this invoice. Click Yes to continue.
If you have any committed and approved change orders, you will have the opportunity to include one or more of them on this invoice. Including a change order will add a line on the RFP specifically for the change order. So adding three change orders to your RFP will result in four lines, one for the original payment schedule and one for each of the three change orders.
The Payment Request will be created and you can review it prior to sending it to your customer.
Note: You cannot make adjustments to the RFP. To make a change to an RFP invoice, first, delete the original invoice and then recreating it from the sales order itself, or by creating a change order to be invoiced separately.

Alternately, you can use the Total Balance Invoice button to create a single RFP invoice displaying all of the unbilled progress and change order lines. This is typically done at the end of a project so that you can capture any remaining payment requests.
On the RFP invoice:
- Use the Invoice Options to print, convert to PDF, or email the payment request to your customer.
- Use the QuickBooks button to sync to QuickBooks.
- Push Payment Request will sync the Payment Request to QuickBooks as an invoice on the customer’s account.
- Push as Estimate will push the Payment Request to QB as an estimate. This means there is no financial impact to the General Ledger or the customer’s account. This is a seldom-used option for most iPoint users.
Do Not Sync With QuickBooks Check this box if you don’t want this payment request pushed to QB. This will hide the sync buttons as well as put a green dot on the RFP. You might use this option if you manually entered the request for payment in QuickBooks and want to be sure you don’t send a duplicate RFP.
Back on the Sales Order > Billing tab you’ll find the newly-created invoice listed in the Request For Payment tab.
You can view the RFP invoice again in two ways:
- In the Payment Description section, click on the blue text that shows the dollar amount invoiced to open a pop-up window where you can Go To Invoice.
- In the Request For Payment section, click on the invoice.
Getting Paid
When your customer sends a payment for the RFP invoice, you must apply the payment directly on the individual RFP invoice. Note: You cannot apply RFP payments in the Accounting module. They must be entered directly on the invoice.
- Open the RFP invoice
- At the bottom of the invoice, click the green New Payment/Credit button
- Enter the payment details, including date, the amount paid, payment method, and check number. You can also enter a payment memo or define a QuickBooks class.
- Click Save & Close
- Now you will see that the RFP invoice has a payment applied and the Balance Due has been reduced by the amount of the payment. Congratulations! Wasn’t that easy?
- Let’s push the payment to QuickBooks by clicking the QuickBooks button and selecting Push Changes to QB* button. We are pushing changes because the RFP invoices is already in QuickBooks. We are simply adding the payments to the synchronization.
- Over in QuickBooks, you’ll find that the RFP Invoice on the customer’s account has been reduced to zero. This is an important distinction. The invoice does not reflect a payment, but rather an additional credit line has been added to the RFP invoice matching the amount of the payment. If the customer paid the entire amount the net result is a $0 invoice. However, if the payment was a partial payment, the invoice will reflect the balance of the original payment request less the amount of the payment.
- While we are still in QuickBooks lets look at your customer liability account on the financials. You will see an entry for the amount of the customer payment along with the customer’s name and the date the payment was made.
Let’s look at how this process affects the Sales Order.
- Navigate to the sales order in iPoint by clicking the blue References button at the bottom of the invoice.
- Click the Other tab to find the sales order reference.
- Click the Go button next to the sales order name and you’ll be taken right to the Sales Order.
- Select the Billing tab on the sales order.
Down in the Request for Payment section, you will see that the payment is now listed in the RFP Payments list and the credit is now available for you to apply to delivery invoices.
In our example, you see that invoice #8842 was created for $12,288.72. This represented three RFP lines: Deposit due on signing, Due prior to Installation, and Change Order #2 Apple. On the left side, you see the invoice and on the right side, you see the 3 lines that were on that invoice.
The payment of $5,000 was applied to the invoice, leaving a balance of $7,288.72 to be paid. The payment was divided equally across the three lines. this is calculated as follows: RFP amount requested divided by the percent that was paid on the invoice (in this case 40.6%). So each of the Paid Credit amounts is calculated by taking $5,000 times 40.6% to equally spread the payment across each line.
Creating Delivery Invoices
Delivery invoices are created for products and associated labor that has been marked as delivered to your customer. You will know that products have been delivered in three different ways.
- On the Sales Order List there will be a green dollar sign
at the beginning of the sales order reference.
- The Product tab of the sales order will be printed in green instead of the standard white text.
- On the Product tab itself, there is a green highlighted field Delivered Not Invoiced which shows the total value of parts that need to be invoiced.
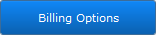
Click the Billing Options button on the Billing tab of the Sales Order.
You have two options for creating delivery invoices.
- All Delivered Invoice button – click this to have iPoint automatically generate the invoice for all items that have been delivered. There are a number of settings available to your system administrator that affect this button, including whether or not to include labor and/or non-deliverable items. Typically you’ll find the invoice shows the parts that were delivered along with the associated labor to install the parts as well as any modifiers that have been defined in the Sales Order.
- Line Item Invoice – click this button to open a window where you can select non-deliverable parts to be invoiced as well as delivered items.
The list of items displayed in the Create Invoice window are items that are not deliverable. Typically this refers to labor line items.
- Even though a technician will perform labor, that isn’t something that can be handed to the customer in a box. So we refer to stand-alone labor as non-deliverable.
- Labor associated with a particular part is automatically invoiced when that part is delivered so those labor items won’t appear here.
As a result, these non-deliverable items are not automatically included on a delivery invoice because they haven’t been delivered.
On the Create Invoice screen, select the non-deliverable items you want to include on the delivery invoice by placing a checkmark in the Select checkbox.
This list works similarly to most lists in iPoint in that you can click the Options button to sort, filter, and select multiple items. The key filter here the RFP delivery invoice options is the Non Deliverable Items dropdown. Set the dropdown to Show Only to display only non-deliverable items. These are the items that must be manually added to your delivery invoice.
Once you’ve selected the non-deliverable items to include on the invoice, you’ll proceed to the bottom of the Options popover window. There are three tabs available with separate billing options on each.
Delivery tab
- Parts Delivered Invoice – this button will create a delivery invoice with only the parts that have been delivered to the customer.
- Labor Delivered Invoice – this button creates a delivery invoice with only the labor associated with delivered parts.
- All Delivered Invoice – this button works just like the button on the Sales Order > Billing > Billing Options tab. It creates an invoice with all of the parts that have been delivered along with the associated labor.
Delivery + Selected tab
This is the tab you will use to include the non-deliverable parts you selected on the Create Invoice screen.
- Selected + Parts Delivered Invoice – will place all the delivered parts onto the delivery invoice as well as all of the selected non-deliverable items.
- Selected + Labor Delivered Invoice – this button adds all of the individual delivered part’s associate labor plus the selected non-deliverable items.
- Selected + Parts & Labor Delivered – this is the button used to add both delivered parts and labor and the selected non-deliverable items. This is the button most of you will use most of the time.
RFP tab
The RFP tab is seldom used unless you are creating line-item RFP invoices, which is highly unusual. This option is used in conjunction with Settings > Module Settings > Proposal > Accounting > RFP Accounting Settings > Create Line Item RFP’s.
- Parts Only RFP – makes an RFP invoice only showing selected items
- Labor Only RFP – creates an RFP invoice for the labor associated with the selected items.
- Parts & Labor RFP – is used to make a line item RFP items with the items you selected.
Again, Line Item RFP invoices are incredibly rare like the South China tiger. Typically you will create percentage based RFP invoices. Please consult iPoint Support before using the RFP invoice tab.
Once you have created your Delivery Invoice using one of the nine options outlined above, iPoint will display it for you to review. Using the QuickBooks button on the invoice, you have several options available to you.
- Push Delivery Invoice – push this button to synchronize the delivery invoice into QuickBooks.
- Push as Estimate
- Push Changes To QB (This button is not available if the invoice has not yet been synced to QB.)
- Pull Payments from QB (This button is not available if the invoice has not yet been synced to QB.)
- View in QuickBooks (This button is not available if the invoice has not yet been synced to QB.)
- Process Delivery Invoice
Do Not Sync With QuickBooks Check this box if you don’t want this delivery invoice pushed to QB. This will hide the sync buttons as well as put a green dot on the invoice. You might use this option if you manually entered the invoice in QuickBooks and want to be sure you don’t send a duplicate.
Applying RFP credits to Delivery invoices
You have completed three steps of getting paid for your work.
- You created an RFP invoice asking the customer to pay money up front for work you are going to be doing.
- You’ve applied the customer’s payment directly to the RFP invoice.
- You’ve created a delivery invoice for the items and associated labor you have delivered to the customer.
Now we need to take some of the customer’s deposit payment and apply it to the delivery invoice. This is the process that will relieve the liability account in your QuickBooks financials. This is also how you recognize the revenue of the things you have sold to the customer.
- Select the Delivery Invoice from the list of invoices on the Sales Order’s Delivery Invoices tab by clicking on it.
- When the invoice opens, click the green New Payment/Credit button at the bottom of the invoice to open Payment Add window.
- Notice that the RFP Credits tab shows the value of our deposit.
- Select the tab to reveal the various payments that have been applied to the related RFP invoice.
- Click the green Apply button to apply the credits to the Delivery Invoice.
- Back on the delivery invoice you will see that a new line has been added to the end of the invoice. This is the same RFP item that was used on the original request for payment. The amount of the line will be negative (a credit) reflecting the total delivery invoice balance or the remaining of the RFP credit available.
- If the RFP credit is less than then delivery invoice balance, the delivery invoice will still show a balance remaining. This can be paid by future RFP payments from your customer.
- The last step is to click the QuickBooks button and resync the invoice to QuickBooks by clicking Push Changes To QB. This action clears the customer deposit sitting in your liability account.
Paying You’re Taxes
Boo, it’s time to pay the tax man – any changes now that you used deferred revenue? Just one nice and easy one. When you run your tax liability report in QB, you’ll want to filter it to not include your liability accounts. Otherwise those will show up in non-taxable sales, but they aren’t sales yet. You only report sales once and we will wait until the goods and services are delivered before we count those towards sales. Otherwise you would report your RFPs as non-taxable sales and then when the delivering is done, you would have a negative in non-taxable sales and a positive in taxable sales and that’s not gooD. so just pay dates on the actualized revenue by filtering out your liability accounts and then you are all set!









