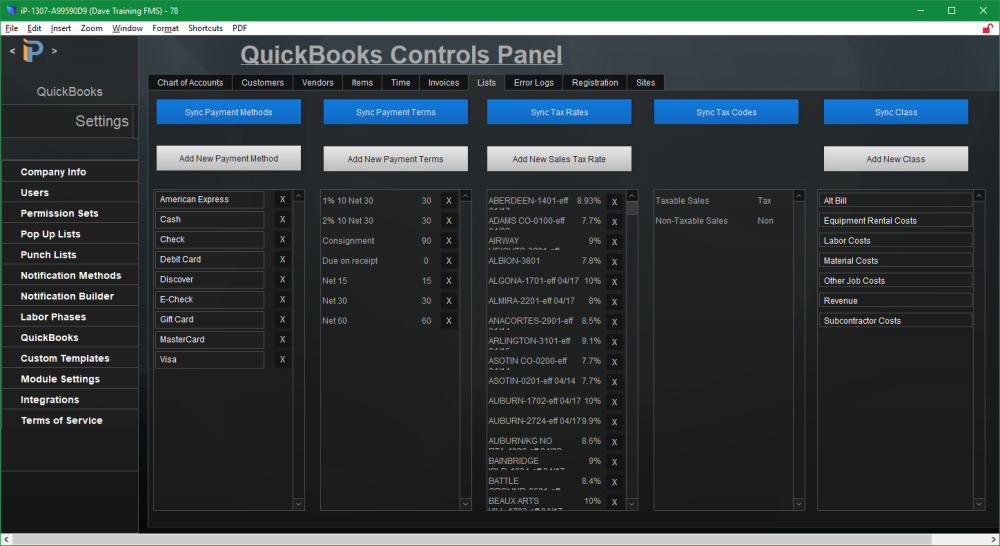Several items need to be pulled from QuickBooks into iPoint for transactions to sync. We’ve already set up a chart of accounts, customers, vendors, and items. This tab pulls in some of the behind the scenes information QuickBooks requires.
Payment Methods
Payment methods label how your customers send you money, and we track those methods in iPoint, too. Typically, these methods are first created in QuickBooks.
- Clicking the blue Sync Payment Methods will pull those methods from QuickBooks.
- Clicking the grey Add New Payment Method allows you to create a new payment method directly in iPoint. This process is typically used when companies are not using QuickBooks as their accounting platform. However, any manually created payment methods will sync to QB when you Sync Payment Methods.
- The black X will delete the payment method from iPoint.
On the right side of each payment method is a hamburger icon ( ). Clicking on this icon opens an options popup window.
- Assign Method – here, you can choose what payment method name ties with which payment method. For example, online bill payments systems won’t recognize AMX as American Express. So you can check the box next to American Express to tie AMX to American Express. Note: If you only have one Credit Card payment method, you would want to check all of the credit card options to that single payment method.
- Deposit To Account Override – By default, money is deposited into the Undeposited Funds account in QuickBooks. Use this option to assign a specific G/L account to deposit particular payment methods. You may, for example, deposit all credit cards into a separate bank account and have cash deposited into a petty cash account.
Payment Terms
Payment terms tell customers when their payments are due. They also help us know when to pay vendors to maximize any discounts they offer. Typically, these terms are first created in QuickBooks.
- Clicking the blue Sync Payment Terms will pull those terms created in QuickBooks.
- Clicking the grey Add New Payment Terms allows you to create a new payment term directly in iPoint. Manual entry is typically used when companies are not using QuickBooks as their accounting platform. However, any manually created terms will sync back to QB when you Sync Payment Terms.
The black X will delete the payment term from iPoint.
Tax Rates
Tax rates are used to calculate sales tax that customers must pay with their purchases. The rates also calculate how much a company pays the local tax agency.
- The blue Sync Tax Rates pulls the rates created in QuickBooks into iPoint.
- Clicking the grey Add New Sales Tax Rate opens a window to create new rates. Again, tax rates are manually entered here when companies do not use QuickBooks as their accounting software. Any tax rates manually entered here will sync to QuickBooks when Sync Tax Rates are pushed.
- The black X will delete the tax rate from iPoint.
Tax Rates Options
Clicking on any tax rate will open a pop-over window. Two options are available here:
- Hide this tax rate – Placing a check in this box will hide the tax rates throughout the iPoint software. This checkbox is useful when tax rates change.
Let us assume that the Delaware sales tax rate for 2018 is 6%. But in 2019, the tax rate is increasing to 6.25%. You would load the new tax rate into QuickBooks and sync it to iPoint. Then, on the Deleware 2018 6% tax rate, click Hide this tax rate. Now that rate will no longer be available to choose from for future transactions. Note that the old tax rate is still visible in this settings tax rate list. Deleting the tax rate here would cause the historical transaction to lose tax data. So instead of deleting, we hide the rate from future use.
- Tax Rate Swap – This is the option to update tax rates on customers in iPoint when a tax rate changes.
We would click the Delaware 2018 6% tax rate using our example above to open the pop-over window. Now, select the new tax rate Delaware 2019 6.25% in the drop-down box, and a new button will appear. Click the Step 2: Update Customers button, and iPoint will replace the tax rate on all customers with the Delaware 2018 6% with the new Delaware 2019 6.25% rate.
Note: If you are using Recurring Invoices, swapping the tax rate for your customers will not update the tax rate within the recurring invoice template. You must update the tax rate manually within the recurring invoice template and save changes for invoices to generate with correct tax rates.
Tax Codes
Tax codes are used to determine if a sales transaction is taxable or not. This can significantly vary from state to state. But to push taxable/non-taxable transactions to QuickBooks, these must be synchronized.
- Pressing Sync Tax Codes will pull the appropriate settings from QuickBooks.
- Note: Once synced, these codes need to be entered on the Chart of Accounts for Default taxable and non-taxable.
- Note: If you are a Canadian Company and you use QBO, you’ll click the box directly under the blue Sync Tax Codes button – Push Tax Rates with Lines Instead of Tax Code. This box must be checked because QBO does not utilize Tax Codes.
Classes
QuickBooks utilize classes to separate transactions related to different departments, locations, or types of business. A construction company, for example, might want to track classes using new construction, remodel, and overhead to better understand where they are earning and spending money.
- Classes set up in QuickBooks can be pulled into iPoint by pressing the blue Sync Class button.
- New classes can be set up in iPoint by pushing the grey Add New Class button. But they will need to be synchronized to QB to report and track accurately.
You can also utilize classes to create different invoice headers. For example, you might use this feature if your company has more than one location and uses a different address and logo for the 2nd location.
Click on any class in the Class list, and a pop-up window will appear.
- Class Name: this is the name of the class as entered in QuickBooks
- Sub Item Of: useful in QuickBooks to nestle transactions based on sub-classes.
Use Alt Bill to on invoice: When this checkbox is ticked, iPoint will use the alternate Bill To address and logo as set up in Settings > Company Information. Enter the Alt Bill class, and the default company logo and address will be replaced by the Alt Bill To address and logo.
- Delete Class (button): This one is not tricky at all – click the button – delete the class in iPoint. (This button will not delete classes in QuickBooks.)
.
.
.