The invoices tab of the QuickBooks Controls Panel provides information about customer-based transactions.
Sales Reps
To sync sales information based on specific sales personnel, you must create a link between QuickBooks sales reps and the users in iPoint. Pressing the blue Get QuickBooks Sales Reps button will pull the sales reps created in QuickBooks into iPoint. These sales reps can then be tied to individual users in Settings > Users > user name > General so that their individual sales transactions can be referenced in QuickBooks reports. Sales reps that are already synchronized will display in the list.
Invoices and Payments
The column on the right displays all invoices that have not yet been synced with QB. You can click on any invoice in the list to be taken to the iPoint invoice. Once on the invoice, you can sync it to QuickBooks.
From the QuickBooks Invoices screen, you can push and pull payments between QB and iPoint.
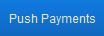
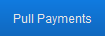
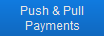
Summarize Labor
The options at the far right of the screen define how labor and classes are pushed to QuickBooks.
Summarize all labor when Syncing to QuickBooks. Checking this box will cause all labor lines on an invoice to be consolidated to a single line when pushed to QuickBooks. You can determine what labor item is used for the consolidation by choosing an item from the Labor Item for Summarized Labor dropdown. Then create a labor description that will be pushed to QB as well.
By default, this option only applies to standard invoices. But if you want to summarize labor on delivery invoices, you will need to select the Summarize Labor Option Applied to Delivery Invoice Only checkbox as well.
QBO Push Rate on Invoice – When syncing invoices to QuickBooks Online, QBO excludes the line item rate and only displays the total of the line item. If you want to have the individual rate displayed on invoices printed out of QuickBooks Online, you will need to check this box. This option is only an issue if you print invoices out of QBO. If you use iPoint invoices, this setting is not needed.
Use Invoice ‘Class’ for each line item on an invoice when posting to QuickBooks – iPoint does not apply classes directly to items but instead syncs classes based on the invoice itself. If your company uses classes on items in QuickBooks, check this box to add the iPoint Invoice class to each of the items on the invoice when pushed to QB.
Push Payment Reference from Celero to QuickBooks Memo – If you are integrated with Celero to process payments, you can use this feature to apply the Celero Payment reference number into the Payment’s Memo Field when syncing your payments to QuickBooks. This will allow you to identify which payments that were deposited into your bank that was processed through Celero to make reconciling a smoother process!



