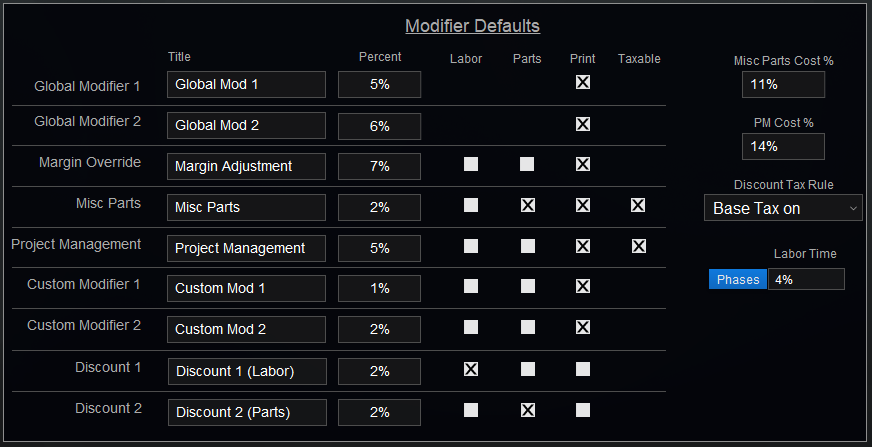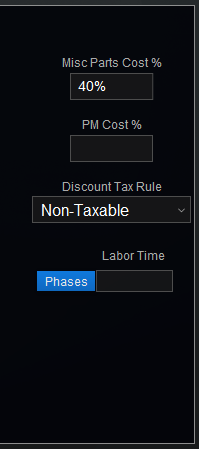Proposal settings affect both Proposals and Sales Orders since a Sales Order is an approved Proposal.
Modifier Defaults
The first section is where default Modifiers are set. A default modifier will automatically be applied to any new proposal but can be adjusted on the Info tab of the proposal itself.
A Modifier adds an additional charge in the subtotals section of the proposal based on various criteria. There is a setting available when printing the proposal to include the modifiers in each line item as appropriate. So a 5% parts modifier, for example, would be added to each part individually rather than just a subtotal at the bottom of the proposal. This option is available on the Proposal by clicking Client Proposal > Options (button) > Advanced (tab) > Show Modified Prices.
Each modifier has several options available.
- Title: By default, iPoint will print the modifier name listed on the left of each line. Should you want to modify what is printed for those modifiers, change the title by typing the desired text.
- Percent: This is where you define how much the modifier is going to be. iPoint will calculate the amount based on the percentage entered here.
- Labor and Parts checkboxes. Where available, the modifier will be applied to either labor, parts, or both based on which checkbox is selected. Note that the Global Modifiers cover both parts and labor and as such have no checkboxes.
- Print: A check in this box will print the modifier total in the subtotals section of the proposal or sales order. Keep in mind that Custom Templates can be set to exclude modifiers and in those cases, the Print checkbox is rendered useless.
- Taxable: A check in this box will cause the amount to be included in the tax calculations. Note that this is only available for Misc Parts and Project Management modifiers.
Let’s look at these modifiers in more detail:
- Global Modifier 1 & 2 These two modifiers will add a percentage to the entire job price.
- Margin Override This modifier adjusts the margin of parts on a proposal. So if the margin of a specific line item is 17% but the modifier is listed at 25%, iPoint will increase the line item margin to 25%. Likewise, if the modifier is 10%, iPoint will decrease the line item margin to 10%.
- If an item in the Item Module has the No Disc. checkbox marked, the Margin Override modifier will not adjust the price on that particular item.
- Similarly, if an Item has a Min/Map set, the Margin Override modifier will not adjust the item below the Minimum Advertised Price.
- These two exceptions are set on an item-by-item basis.
- Misc Parts, Project Management, and Custom Modifiers 1 & 2: Each of these modifiers can increase labor, parts, or both based on the checkboxes selected.
- Discount 1 & 2: The discount modifiers work just like the modifiers above, except that they reduce the price of items.
- Note: Discount modifiers will not reduce the price of a specific item below its defined minimum price. And, if an item is marked No Discount the discount modifier won’t be applied at all. These settings are applied to each individual part in Items > Item Details.
Additional Modifier Details
At the far right of the Modifier window are a few extra settings.
Misc Parts Cost % If you have set a Misc Parts modifier, iPoint adds the specified percent of labor or parts as pure profit. However, if you enter a percentage in the cost % field, a portion of the Misc Parts modifier will be calculated as cost. Let’s look at an example. We have input a 5% Misc Parts modifier on all parts and the parts on our proposal total $700. That means the Misc Parts modifier will be $35. However, we entered 40% in the Misc Parts Cost%. That means that 40% of the $35 is cost. So we’ll have $14 cost and $21 profit. Another way to look at this is that 40% of the 5% Misc Parts modifier is calculated as cost.
PM Cost % This field works exactly the same way as the Misc Parts modifier described above, except that it is calculated on the Project Management percentage.
Discount Tax Rule defines what tax rate is associated with the Discount fields.
- Non-Taxable means that discounts are not taxable. As a result, a 10% discount on $300 worth of parts will be $30.
- Base Tax on Products will apply the tax to parts that are marked as taxable. So if our $300 of parts has a $100 taxable part and a $200 non-taxable part, an 8% tax would be added to the discount calculated only on the $100.
Labor Time is a modifier that increases the amount of time quoted on a proposal.

Then, in the field next to the button enter a percentage to increase the labor time on proposals by that percentage.
Let’s assume you selected the Prewire labor phase and entered a 50% Labor Time modifier. In your proposal, you have quoted 1 hour of Prewire and 1 hour of Trim labor. Because of this modifier, the proposal would be updated to reflect 1 1/2 hours of Prewire but maintains the 1 hour of Trim labor. This adjustment is done on an item-by-item basis, so each time the Prewire labor phase is included, that time would be adjusted.
Additional Options
Across the bottom of the Proposals window are a series of tabs that control various aspects of Proposals and Sales orders.
Navigate to each of the following tabs by clicking on the link below or choosing the tab name from the menu to the left.
- Options
- Sales Order
- Default Cover Page
- Default Contract
- Custom List
- Accounting
- Payment Schedules
- Contracts
- Web Portal