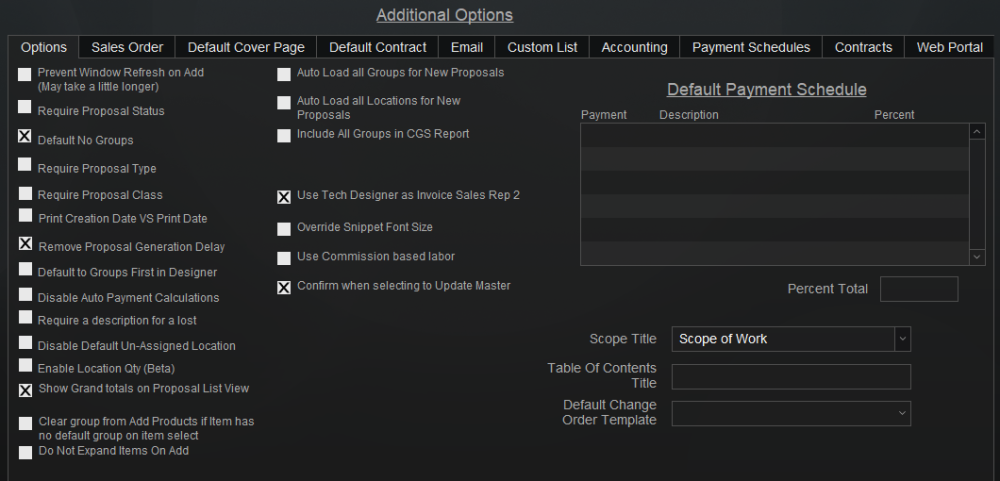The following options apply specifically to Proposals:
Column 1
Prevent Window Refresh on Add: When a part is added to a proposal, iPoint connects to the server and adds the information before presenting the newly added part to the Designer, which can cause a delay of varying lengths based on your network. Checking this box will cause the part to be added to the client’s individual computer, speeding up its time to add another part to the proposal. Don’t worry; we are still updating the server behind the scenes, just not right away.
Require Proposal Status: Statuses help sort proposal lists and initiate notifications. With this checkbox marked, users will have to select a status before opening the Designer.
Default No Groups: Items on a Proposal can be grouped by Location (rooms) or Groups (types of equipment). Checking this box will exclude groups on new proposals by default. Groups can always add them on a proposal-by-proposal basis.
Require Proposal Type: The Proposal Type is another method of sorting lists or proposals. You might classify proposals as commercial or residential. Or maybe new construction vs. retrofit. This checkbox will require users to select a type before working with the Designer.
Require Proposal Class: Classes are used by QuickBooks to subdivide financial reporting. Classes can also use them to filter lists of Proposals in iPoint. Checking this box will require a class to be designated before the user can open the Designer.
Print Creation Date VS Print Date: When a proposal is printed, iPoint includes the date the document is printed or generated as a PDF. This option changes the print date for the date someone created the proposal.
Remove Proposal Generation Delay: When a proposal is generated on a PDF, the system will pause to ensure that all images load properly to keep Adobe from crashing, which is particularly useful when generating proposals remotely. However, this pause is unnecessary if proposals are generally created in the office on the same network where the server resides. Only check this box if you are self-hosted.
Default to Groups first in Designer: Items on a Proposal are first grouped by Location and then by Group. So the living room (location) would display as the parent heading with equipment sorted by audio, control, and security (groups). Choosing this option will cause the items to be sorted by the group first (control) and secondly by location (living room, theater, kitchen).
Disable Auto Payment Calculations: By default, iPoint calculates the amounts due on a proposal using a payment schedule based on the percentages entered. However, if your sales staff manually enter specific dollar amounts for each payment (for example, rounding your $5,083 deposit to $5,000), you would check this box. Additionally, if you add products to your proposal after the payment amounts are specified, this checkbox will stop iPoint from adjusting the percentage of the job for each payment.
Require a Description for a Lost Proposal: When a proposal is set to the last status (as defined in Settings > Pop Up Lists > Proposal Status > “Last” checkbox) the user is presented with a Proposal Lost pop-up window. Here they can choose a reason from a dropdown list of pre-defined options and enter a typed reason the proposal was lost. This checkbox will require the user to enter a description. Leaving the checkbox blank makes the lost description optional.
Disable Default Un-Assigned Location: When you add a part to the Designer and do not define a location, iPoint automatically fills in the Location field with “Un-assigned.” With this option selected, iPoint will leave the location field blank.
Enable Location Qty (Beta): An advanced function that enables a quantity field for each location that multiplies all the items for that location—intended primarily for commercial jobs with repetitive assemblies within each location. In the illustration below, the total parts and labor in the Studio are $7,562.96. However, a multiplier of 4 has been added to the Location Qty (to the right of the “Studio” header). As a result, all parts in the Studio are $30,251.84. This amount is calculated by multiplying the totals in the Studio ($7,562.96) by the location quantity (4).

Show Grand totals on Proposal List View: Checking this box will show the total, including the sales tax of a proposal or sales order on the list view.
Clear group from Add Products if Item has no default group on item select: By default, when adding parts to the Designer, iPoint will reference either the default group set up on the item master or a group designated by the user. However, if a part does not have a group default designation, then the part is added to the previously selected group on the last item added. Checking this box will clear the group designation at the top of the Add Parts window when the newly added part does not have a default group assigned. This option prevents the user from inadvertently assigning a security part, for example, to the automation group of equipment.
Do Not Expand Items On Add: When items with accessories are added to a proposal in the Designer, they are expanded to display all accessories by default. Checking this box will collapse the accessories under the parent, so only the parent item is visible. Note that this does not affect how the proposal is printed but rather what is displayed. Individual parts can always be expanded or collapsed on a line-item basis.
Electronic Signature Proposals and Change Orders: click here to learn about setup and operation.
Include Margin/Markup field when tabbing through Designer: When you are in the Designer, you can tab through the fields on an item in the list to adjust Description, Quantity, Unit Cost, etc., so you can update item details without opening the Item Details popover. However, the tab order skips the Markup field because it adds a delay as it is a calculation field. But some folks prefer to adjust the markup field instead of manually calculating the price. Check this box if you want to have iPoint calculate the price based on a markup while tabbing through the item’s details. Just be aware that there will be a slight delay when tabbing out of the field so iPoint can calculate the new price.
Start original revision on 1 instead of 0 – By default, the original proposal is considered Revision 0, and the first revision is labeled Revision 1. Checking this box will cause the original proposal to be Revision 1 instead of Rev. 0.
Column 2
Auto Load all Groups for New Proposals: Checking this box causes all default groups to be included in a proposal design. By default, only groups added during the add parts process or manually loaded by the user. Default groups are created in Settings > Pop Up Lists > Proposal Groups.
Auto Load all Locations for New Proposals: Checking this box causes all default locations to be included in a proposed design. Only locations added during the add parts process or manually by the user will be loaded by default. Default locations are created in Settings > Pop Up Lists > Room Names.
Require Project Manager: With this option selected, you must fill the Project Manager field before adding products in the Designer. – New in 10.1217
Include All Groups in CGS Report: The Custom Group Summary Report focuses your client’s attention on proposal items by a predetermined group. The Custom Group Summary Report summarizes specific items in the proposal by summarizing them by predetermined groups. Checking this box will preload all equipment Groups onto the report. Otherwise, users will manually add groups to new CGS reports.
Disable Auto Task Creation for Accessory Items: By default, tasks are created for every part added to the project from a sales order. Check this box to cause accessories to be added to the project without a task. This option only applies to the Create All Tasks Now button. “!https://manula.r.sizr.io/large/user/12398/img/icon-readmore_v3.jpg!” :https://ipointsolutions.net/manual/1/en/topic/so-project-tab#projecttasks
Use Tech Designer as Invoice Sales Rep 2: When checked, the individual listed as Tech Designer on the proposal/sales order will be listed as the #2 salesperson on the invoice generated. When unchecked, the #2 salesperson on the invoice is blank and must manually be added.
Override Snippet Font Size: iPoint uses a standard font when printing the scope of work on your project. By default, the software will override any style, size, and font format used in snippets, making the text match the default text formatting. Placing a check in this box will allow any snippet font customizations to be displayed on the Scope of Work instead of forcing the system default formatting.
Use Commission-based labor: This is an advanced (and seldom used) commission option where technicians get paid commission for completing labor tasks. Less than 1% of iPoint companies use this feature. If you are interested in learning more, contact iPoint support.
Confirm when selecting to Update Master: Having this checked will ask users any time they click the Update Master *Item button while working in Designer. This checkbox is intended to help prevent accidental updates to an item master record. Leaving this checkbox empty will not prompt users to verify the update. Note that User Permissions also affect the ability to update the master item.
Default New Proposals with use Tax enabled – If you want to make sure you track use tax on EVERY proposal, check this box. Learn more about use tax here.
Require time check-in before using Designer – A check in this box will force users to use the green Check-In button on a proposal to track their time before using the Designer or entering text into the Setup > Scope field.
- Optional Default Labor Phase – when checking the Require time check-in before using designer, you have the option of setting the default labor phase used. Select the default from the dropdown box. iPoint will automatically check users when they open the proposal’s Designer or scope field when this labor phase is defined.
Auto Check out when leaving proposal – This checkbox will automatically log the user out of time tracking on the proposal when they leave the proposal and go to the dashboard. – New in 10.0615
With the Auto Check Out option selected, a new option is displayed. iPoint will also clock the user out of time tracking by entering a number if they are inactive for a specified number of minutes. Enter 15 in the field to clock them out after 15 minutes of inactivity in either the scope field or the Designer. – New in 10.0615
Enable Proposal Package PDF On Server: This option shows a button on the proposal so that you can have the server create client proposal PDFs, creating a PDF faster but does not work well with page numbers and a table of contents.
Column 3
Default Payment Schedule: If there is a standard payment schedule applied to all proposals in your company, you can enter that here. Anytime a proposal is created, it will use this payment schedule automatically.
- click in the Description field to enter a name (e.g., Deposit).
- Then click in the Percent field to enter a specific percentage (e.g., 10%).
- Repeat the steps until the Percent Total at the bottom of the Default Payment Schedule displays 100%.
- To remove a specific line, click the trashcan button
Scope Title When printing a proposal, the Scope of Work can be included as a specific page in the proposal. Using the dropdown list, choose a different title
- Scope of Work
- Scope of Service
- Description of Work Performed
Table of Contents Title The Table of Contents page can be titled whatever is desired by filling in this field. Leave the field blank to have “Table of Contents” as the title.
Default Change Order Template Users can pick a Custom Template (as defined in Settings > Custom Templates) to apply various custom settings to proposals and change orders. Selecting a Custom Template in this dropdown will automatically assign a specific template anytime a Change Order is printed. A user can always modify this template option on a particular change order.