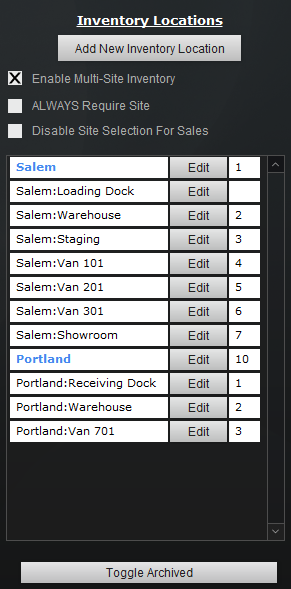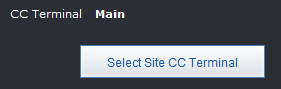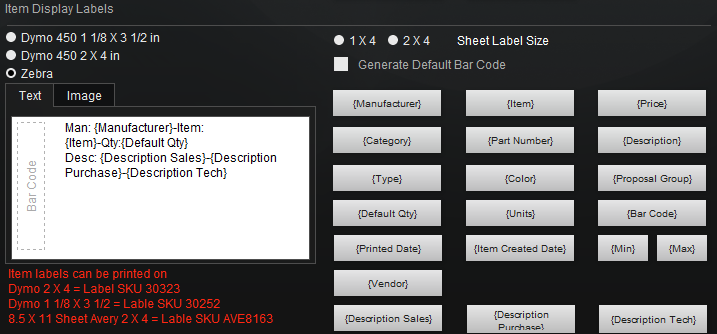The Items tab consists of options for the Items and Inventory modules.
Options
Default No Discount – A check in this box will cause the No Disc. box to be checked on all newly created items. Marking an item as no discount means that users cannot lower the sales price of an item in the system. Additionally, iPoint will not reduce the price of items when using automated modifiers. Note: Checking this box does not modify existing parts.
Base Calculations on Adjusted Cost – With this option checked, iPoint will calculate the sales price of an item based on the Adjusted Cost rather than the Hard Cost. For example, if you have a hard cost of $12.99 but an adjusted cost of $14.00 and then do a 30% margin, the Unit Price will be $20.00 (adjust cost X 30%) instead of $18.56 (hard cost X 30%).
Always Show All Types – When selecting Manufacturer, Category, and Type filters on an item, the Type filter only displays options associated with Categories on other items. So searching for a Category Display Device will only return Projector, LED, and LCD types and exclude all other Types that are not associated with display devices. Enabling this option will show all item Types as defined in Settings > Pop Up Lists > Item Type from settings instead of filtering based on Category.
Show Installed Price in List View – When looking at the Items list, the prices displayed are the item’s sale price. Checking this box will cause the list to show the installed price instead of the item price. The installed price is the Item Price + (Labor Phase rate X Labor Time)
Skip Label Printer Setup – When printing, a computer program sends a series of instructions to the printer in a handshake designed to help the printer select the right paper size and type. Sometimes this handshake breaks the formatting of the Item Labels and causes misalignments or other misprints. Checking this box will repress the software handshake, allowing the settings to be hardcoded in the printer driver.
Lock Price on Margin – When creating items, you can enter a Hard Cost and Unit Price independently of each other. iPoint calculates the margin based on these two fields. Checking this box will cause the calculation to be based on the margin field. So if you have a 50% margin set and modify the cost to be $30, the software will automatically set the price to be $60. Note that selecting this option will hide the Lock Price on the Markup option below.
Lock Price on Markup – This option works just like the margin option above, except that calculations are based on the markup field. Checking this option will hide the Margin option above.
Always Open Portal Library In A New Window – Clicking on the Portal button in the Items module opens a pop-over window tied to the item list. Checking this box causes the Portal window to open in its own window, making it possible to move to another screen or another location on your computer monitor. (For more information on Portal, visit Settings > Integrations > Portal)
Default New Items to Non-Taxable – A few states don’t have sales tax! Say it isn’t so! If you are in one of those states, check this box, and all new parts will have the Taxable checkbox un-checked. – New in 10.0604
Default New Items to Non-Inventory – With this box checked, any new item, even those imported from Portal, will be set as Non-Inventory by default.
Use Part Numbers in RMA Items List – By default, entering a part in the Product field shows parts based on the Item Name. Checking this box causes the search to use the Manufactuer Part Number instead.
Auto-Remove Text Formatting on Descriptions – if the description of an item has formatting (i.e., bold, _underline_or size variance), it will be removed by checking this box. Leaving the box unchecked allows for descriptions to have formatted text.
Custom Group Summary
A Custom Group Summary (CGS) report is a detailed report of specific item details for each equipment group. This report can be used on its own or added to a proposal package.
The Initialize Custom Group Summary button and Custom Group Field Name list set up this detailed report. Click here for complete instructions on setting up and using the CGS.
Inventory Locations
Inventory locations are the physical places inventory will be stored in your company. Here are some suggestions for locations you might create for your company:
- Warehouse – the primary storage location for items
- Staging – the location where sold goods are stored before installation
- Van 101 – each service vehicle could be a location so iPoint can track van stock
- Showroom – a way to designate equipment that is on display and not readily sellable
- RMA/Defective – where to store equipment that is in the process of being repaired or returned to vendors
Before we create a new location, we’ll review a couple of options.
Enable Multi-Site Inventory – creates a second level of inventory locations, typically when a company has multiple storefronts.
Likewise, unchecking the box will remove the multiple sites and revert to inventory locations alone.
ALWAYS Require Site – For companies with multiple locations, checking this box will require a Site to be entered on a Proposal and Invoice.
.
.
.
.
.
.
Create New Locations

To create a new Inventory location, click the Add New Inventory Location button to open the Inventory Location entry screen.
Site Location – Check this box to create a parent location. For example, if you have stores in Salem and Portland, you would create two parents, “Salem” and “Portland.” Then under each location, you would have a warehouse, staging, vans, etc. This location is a Site and is a hierarchal parent to other locations. You can allocate no inventory to or from a site.
Checking the Site Location box allows you to enter site-specific names, contact, address, and tax rate. It also hides the “Default Location” checkbox described below.
Default Location – Checking this box marks the default location at a site for allocation purposes. Salem and Portland both have warehouse, staging, and van locations in our example above. Marking the warehouse as default in Salem makes it the default location. However, Portland is a much bigger site and, as such, also has a Receiving Dock location where all inventory is first received. So in Portland, the Receiving Dock will be marked the Default Location.
Other fields in the New Inventory Location window are:
- Name – the name of the warehouse location
- Attention – a text field where you can enter the name of the person who receives inventory at that location. This name is printed on various documents in iPoint.
- Address Street – this required field is the delivery address for the location.
- Address City – the required city.
- Address Zip – the required postal zip code.
- Address Country – useful if you have locations in multiple countries.
- Description – an internal description for this location
- Tax Rate – Set this location’s tax rate from the pop-up tax rate list. The tax rate is used on invoices so that retail stores charge the correct sales tax for over-the-counter sales.
Edit Locations

Each location in the Inventory Locations list has an Edit button. Clicking the button opens an Inventory Location Edit window where you can modify information about the specific location.
Site Locations, listed in blue, have the following fields available:
Archive – check this box if you want to inactivate a location. There is no delete function available since iPoint will maintain the history for transactions in each location. Archiving the location will keep the site from being referenced in the software but still maintain past transactions. Note: Archived locations WILL be displayed in the Item Stock tab if inventory is still available.
In addition to the Name, Description, Tax Rate, and Shipping Address you set up when you created the location, you can also enter Billing Address information.
Invoice Company Override activates additional fields where you can define a specific Logo, Company Name, and Company Address Info for use on invoices generated for the site. This option is useful if your sites have unique branding or address information different from the company details set up in iPoint Settings.
To add a site-specific logo, right-click in the Logo field and choose *Insert Picture…” Then you will navigate to the directory on your computer where the logo is stored. Or, you can copy the image from your editing software and paste it in the field by right-clicking and choosing *Paste.”
Editing a warehouse location within a site removes the ability to change address and logo information. But you can still Archive, change the Name and Tax Rate, and assign the location to a specific Parent Location or site. Additionally, you can check the Default Location checkbox defines a location as the primary warehouse for allocating products to jobs.
To the far right of each location is a sort field. Placing numbers here will organize the list in numeric order. Put the frequently used locations at the top of the list.
The Toggle Archived button at the bottom of the list of inventory locations will hide or display any locations that have been marked archived.
Item Defaults
This section defines default settings for new items as they are created in the Items Module.
Items Default Image If you enter an image here, it will automatically be included when you create a new item. This picture is so that future new items will automatically have a picture when printed. Like other defaults elsewhere in the system, you can change it item-by-item.
- To add a default item image, right-click in the field and use the pop-up menu to Insert Picture by navigating to the directory on your computer and clicking on the image. Alternatively, you can copy the image onto your computer’s clipboard and then Paste it into the image field.
Add’l Settings Defaults The Item Additional Settings tab has several settings that define how an item is used throughout the software. Here, you can determine the defaults for new items as they are created. Checking various boxes here will cause new items to inherit those defaults. Of course, you can modify these defaults on an item-by-item basis on the item itself.
Hide Manufacturer – when printing a proposal, the manufacturer for the item will not be printed
Hide Item Name – hides the item name on a printed proposal
Hide Item Picture – causes the item picture to be hidden on printed proposals
Disable Label for Each Qty Sold – causes only a single job tracking label to be printed when the item is ordered in bulk (e.g., Only one label for a spool of 1,000 feet of wire instead of 1,000 labels printed for each foot.)
Disable Task Creation from Sales Order – normally, every item on a proposal is available in the Project Task creation process so that there is a task for technicians to complete on every item sold. Checking this box will cause this item not to appear in the task creation window, so no task will ever be added to a technician’s work order. You might use this option if the item is a package of other items and you want individual item tasks rather than a single task for the entire package.
Disable Item Display Label for Each Qty Ordered – this causes only a single Stock label to be printed when bulk quantities are ordered.
Track Use Tax on Qualified Sales – Use Tax is generally defined as a tax on the storage, use, or consumption of a taxable item where no sales tax has been paid. Use tax can be a fairly complex tax calculation and vary dramatically from state to state. If your company has set up iPoint to track Use Tax, you’ll have the opportunity to mark this item as something where you can calculate use Tax.
Hide on Product Manager and Product List – normally, every line item sold to a customer will appear on the sales order’s product manager so that the item can be staged or ordered. Checking this box will keep the item from being available on the Product Manager, so there is no possibility of the item being ordered or staged/allocated. This option also excludes parts from the Product List Report in the Sales Order.
Run Notification When Item is Fully Allocated – this causes the Product Request Allocated in Full notification to be run once the item has been fully allocated. This notification is defined in the Notification Builder.
TransNational Credit Card Terminal
If your company uses a credit card terminal device from TransNataional, you can define the default terminal used for each Site. At the bottom of the Site Edit window, you’ll see the default **CC Terminal**if one is selected. Click the Select Site CC Terminal button to open the list of available credit card terminals where you can add or change the default device.
Learn more about TransNational credit card terminal setup in Settings > Integrations > Credit Card Processing.
Product Customer Tracking Labels
Tracking labels are printed for items that are staged for customers’ jobs. The label helps identify that a particular part has been staged for the customer in the system and is not available for sale on another job. Additionally, the label can help technicians transfer and deliver equipment. A technician can use their iOS device to scan the QR code on the label to move parts through the work order process. Printing of labels occurs on the Purchase Order Receipt and on the Sales Order > Product Manager.
Enable QR Codes will print the QR code on the label as shown below:
Do Not Print until Required Serial Added – with this option checked, you will not be able to print the QR labels in the Purchase Order or from the Product Manager screen of a Sales Order unless a serial number has been entered for the item.
Next, you need to define what printer you have. Check the radio button next to the printer/label combination you have.
- Dymo 450 with 1 1/8 × 3 1/2 in labels
- Dymo 450 with 2 1/8 × 4 in labels
- Brother QL-7xx printer
- Zebra printer
The Printed Label text box is where you can customize the information printed on the label.
You’ll notice that checking the Enable QR Codes box reduces the available label space for the customized text.
To customize, place your cursor in the text box and click on one of the Merge fields to the right. Repeat until all the information you want is on the label.
You can also type in the field and format the text using the Format menu at the top of the FileMaker window.
- { Customer Full Name } – the first and last name of the customer
- { Customer Last Name } – the customer’s last name only
- { Customer/Job Name } – the customer name and job name
- { Proposal Name } – the customer’s name followed by the name of the job as entered on the Sales Order
- { Ref # } – the Sales Order #
- { Sales Rep } – the company user whose name appears in the Sales Staff Name field of the Sales Order
- { Description Sales } – the part’s Sales description from the Item Details
- { Location } – the location or room name on the designer where the product is to be installed
- { Group } – the equipment group that the item is labeled on the sales order
- { PO Number } – the purchase order number where you purchased the product
- { Phase } – the phase of the item as designated by the Labor Phase
- { Qty } – the number of items sold on a particular line of the designer
- { Project Manager } – the company user who’s named appears in the Project Manager field of the Sales Order
- { Description Purchase } – the part’s Purchase description from the Item Details
- { Item } – the Item Name of the product as defined on the Item Detail
- { Part Number } – the Manufacturer Part Number as defined on the Item Detail
- { Serial Number } – the serial number entered on the Purchase Order during item receipt
- { Manufacturer } – the manufacturer of the item as defined on the Item Detail
- { Printed Date } – the date someone printed the label
- { Job Title } – the name of the job where the part is added
- { Description Tech } – the part’s Tech description from the Item Details
- { Project Name } – the name of the project where the part is added
- { WO Name } – the name of the work order where the part is added
- { SO Related Customer Name } – the name of the Related Customer from the sales order (Not the Bill To customer)
- { Job Name } – the name of the Job from CRM. For example, you have a customer, “Builder, Bob,” and there are jobs associated with that builder (like “Lot #1” and “Lot #2”). This is the job name or “Lot #1”.
Print Label for each Qty By default, iPoint will print one label for each line on the PO that is specific to a sales order, project, work order, or invoice. So if you sold four speakers on a single line, iPoint would print one label for all four speakers. Checking this box will cause the system to print a unique label for each quantity. So if you have four speakers, then iPoint will print four labels.
Item Display Labels
These labels are intended to be placed on shelves or bins where the identified product is stored. They can be printed from the Item Details under the barcode.
Define what printer you have. Check the radio button next to the printer/label combination you have.
- Dymo 450 with 1 1/8 × 3 1/2 in labels
- Dymo 450 with 2 1/8 × 4 in labels
- Zebra printer
Customize the text displayed by clicking in the Text (tab) and selecting a Merge Field from the list. Repeat until the information you want is on the label.
You can also type in the field and format the text using the Format menu at the top of the FileMaker window.
The Image (tab) is used to place a custom graphic behind the printed text
- Right-click on the image field
- Choose Insert Picture…
- Navigate to the directory on your computer where the image is stored
- Open the image
- Now, the labels print with the graphic behind the text
When printing Sheet Labels, you can define what size of label you will be printing by selecting one of the radio buttons. Note: This only works for sheet labels, not roll labels.
1 × 4
2 × 4
Generate Default Bar Code – When this box is checked, iPoint will automatically generate a barcode for every new item. This barcode can be overwritten by typing or scanning the item’s UPC barcode. Note: When selecting this option, you will be prompted with a pop-up dialogue asking if you want to “generate barcodes for any items without an existing barcode.” Respond Yes or No to move forward.
The merge fields for the Display Labels are taken from the Item details.
- { Manufacturer } – from the Manufacturer
- { Category } – from the Filter Category
- { Type } – from the Filter Type
- { Default Qty } – from the Default Qty
- { Printed Date } – the date the label was printed
- { Vendor } – from the Default Vendor
- { Description Sales } – the item sales description from the Item Details
- { Item } – from the Item Name
- { Part Number } – from the Manufacturer Part Number
- { Color } – from the Color
- { Units } – from the Units
- { Item Created Date } – the date the item was created in iPoint – displayed at the bottom of the Item Details
- { Description Purchase } – the item purchase description from the Item Details
- { Price } – from the Unit Price
- { Description } – from the Sales Desc.
- { Proposal Group } – from the Default Proposal Group
- { Bar Code } – from the Barcode
- { Min } – from the Stock tab > Min Qty
- { Max } – from the Stock tab > Max Qty
- { Memo } – from the Add’l Settings tab > Memo
- { Description Tech } – the item’s tech description from the Item Details