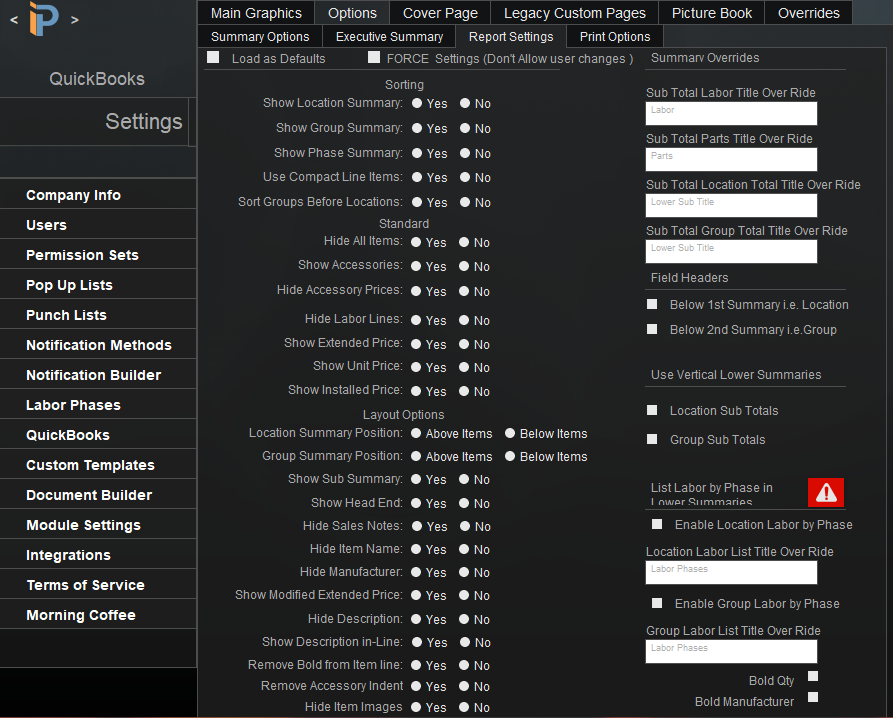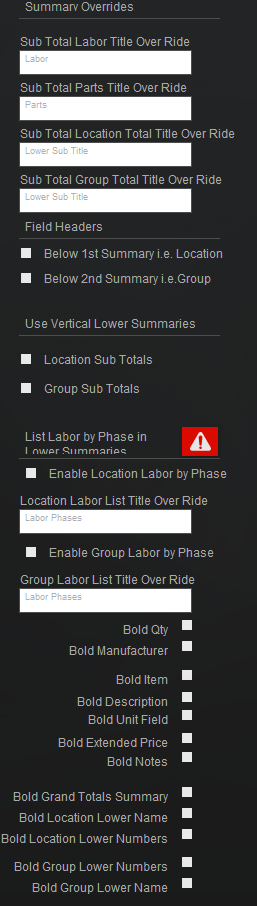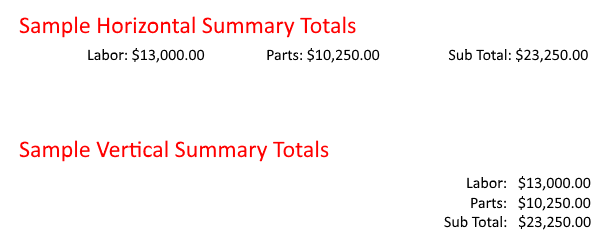Every proposal has a number of user-defined options that can be set to show and hide specific information. Each logged-in user can set their own preferences and print their proposals the way they see fit.
However, sometimes a company prefers to have a standard for all printed proposals. Using the Report Settings, a company can pre-define what print options are selected on a template by template basis. This page is where company standards can be set.
Load as Defaults: check this box to have the listed options load by default on the proposal print process. A user can modify these settings on a proposal-by-proposal basis, but every time a proposal is loaded, the proposal will start with the default options.
Leaving this box unchecked will allow individual users to set their own preferences when printing proposals. Those preferences will stick on that user until they change it.
FORCE Settings (Don’t Allow user changes): checking this box will make this proposal ALWAYS appear the same for every user on this particular proposal. This is helpful when a company wants to set a standard printed proposal for every customer. Reminder, these settings only affect the generated PDF. The user can still modify the settings on screen.
For reference, the setting descriptions below show the related setting in Proposals > Reports > Client Proposal > Options displayed in [brackets].
Sorting
Show Locations – [Layout Options > Show/Hide Locations]
Yes: Prints the price summaries for parts, labor, and location subtotal in Location headers.
No: Hides the price summaries for parts, labor, and location subtotal in Location headers.
Show Groups – [Layout Options > Show/Hide Groups]
Yes: Prints the price summaries for parts, labor, and location subtotals in Group headers.
No: Hides the price summaries for parts, labor, and location subtotals in Group headers.
Sort Groups Before Locations – [Sorting > Groups/Locations First]
Yes: When Groups and Locations are both included in a proposal, the Group becomes the primary sort field.
No: Sets Locations as the primary sort field, with Groups coming after.
Show Phase – [Layout Options > Show/Hide Phase]
Yes: Prints the price summaries for parts, labor, and location subtotals in Phase headers.
No: Hides the price summaries for parts, labor, and location subtotals in Phase headers.
Use Condensed View – [Sorting > Condensed/Standard]
Yes: Creates a single line entry for each item, removing item images and multiple line descriptions. Ideal for large commercial proposals with 100s of lines of items.
No: Reverts to the standard proposal layout, showing item images and putting descriptions on a second line that wraps as necessary.
Standard
Show Detailed Summary – [Hide/Show Detailed Summary]
Yes: Displays the total prices of parts, labor, and extended in the summary section.
No: Hides the total prices of parts, labor, and extended in the summary section
Hide All Items – [Standard > Hide/Show All Items]
Yes: No surprise here, all items will be hidden from printing. Only headers will display as set in Sorting.
No: All items are displayed, based on other settings.
Show Accessories – [Standard > Hide/Show Accessory]
Yes: All accessories are printed unless set to be hidden on the Accessories (tab) of specific items.
No: Accessories are hidden from printing. The price of labor and parts are rolled into the parent item.
Hide Accessory Prices – [Standard > Hide/Show Accessory Prices]
Yes: The price for each accessory is included on the printed line.
No: The accessories are printed without the price details on each line. Pricing is rolled up into the parent item.
Hide Labor Lines – [Standard > Hide/Show Labor Lines]
Yes: Labor lines as an accessory are hidden from printing. The individual labor line value is added to the parent item. NOTE: Standalone labor entered as a parent line item is not hidden with this option.
No: Labor lines are printed and display pricing based on other settings.
Show Line Price – [Standard > Hide/Show Line Price]
Yes: The price of each line is displayed. Calculated by multiplying the quantity sold on that individual line along with any optional modifiers and taxes as set elsewhere in settings.
No: Represses the end price of each line from printing. The end price can be the unit price multiplied by the quantity and can also include modifiers and taxes.
Show Unit Price – [Standard > Hide/Show Unit Price]
Yes: The unit price is the adjusted price on the proposal, not the MSRP price listed on the Item Detail.
No: Show’s the “normal” price.
Show Installed Price – [Standard > Hide/Show Installed Prices]
Yes: The extended line price of each item includes the installation labor as defined in the individual item record.
No: The extended line price of each item shows only the price of the item, excluding labor.
Exclude installation and modifiers from Unit Price
Yes: This option only show the unit price as just the price of the item, no modifiers or labor will be included in the printed price.
No: The unit price will be the extended price shown on the item details, which includes the installed labor and modifiers.
Hide All Prices – [Standard > Hide/Show All Price]
Yes: No pricing information is printed at all.
No: Pricing information will be printed as defined with the options above.
Text Options
Hide Notes – [Text Options > Hide/Show Notes]
Yes: On a proposal, each item can have Sales Notes entered by the salesperson on the Notes tab in the item pop-over. This will keep those notes from printing on the customer’s proposal.
No: Item Sales Notes will print on the proposal.
Hide Model – [Text Options > Hide/Show Model]
Yes: A line item will not display the model number when printed on the proposal.
No: The model number will be displayed on each line item.
Hide Manufacturer – [Text Options > Hide/Show Manufacturer]
Yes: A line item will not display the manufacturer when printed on the proposal.
No: The manufacturer will be displayed on each line item.
Hide Description – [Text Options > Hide/Show Description]
Yes: The item’s description, as entered on the item master or modified in the proposal designer, is hidden from the proposal.
No: The item’s description displays as normal.
Hide Color – [Text Options > Hide/Show Color]
Yes: The item’s color, as entered on the item master or modified in the proposal designer, is hidden from the proposal.
No: The item’s color displays as normal.
Hide Quantity – this option is not available on the proposal options – New in 10.0608
Yes: The quantity column will not be displayed on the proposal. The extended price will reflect the quantity, it just won’t show on the printed proposal.
No: The line item quantities are displayed as normal.
Show Description in-Line – [Text Options > Show Description In-Line/Below]
Yes: The item’s description is added to the end of the item number.
No: The item’s description is printed below the manufacturer and part number.
Remove Accessory Indent – [Text Options > Remove/Restore Acc Indent]
Yes: Eliminates the indentation of accessories displayed under the parent item.
No: Accessories are indented under the parent item to aid in showing the accessories related to the parent item.
Remove Bold from Item line – this option is not available on the proposal options
Yes: Removes the bold formatting of the item’s manufacturer and part number.
No: Bolds the printed manufacturer and part number for an item.
Layout Options
Location Summary Position – [Layout Options > Location Totals Below/Above]
Above Items: The printed totals for each location are included in the graphics bar above each section.
Below Items: The printed totals for each location are printed after the last line item in the specific location.
Group Summary Position – [Layout Options > Group Totals Below/Above]
Above Items: The printed totals for each group are included in the header bar above each section.
Below Items: The printed totals for each group are printed after the last line item in the specific group.
Show Subtotal Summary – [Layout Options > Hide/Show Summary Subtotals]
Yes: Totals of locations, groups, or phases are printed in their respective header bar based on Group Summary settings layout.
No: Location, group, and phase totals are not printed.
Hide Location Subtotals – [Layout Options > Hide/Show Location Subtotals]
Yes: Totals of labor and parts are hidden in their respective header bar based on Location Summary settings layout.
No: Location, group, and phase totals are printed.
Hide Group Subtotals – [Layout Options > Hide/Show Group Subtotals]
Yes: Totals of labor and parts are hidden in their respective header bar based on Groups Summary settings layout.
No: Location, group, and phase totals are printed.
Show Head End – [Layout Options > Hide/Show Head End]
Yes: When an item has Head End details added to the proposal, it will be displayed under the item quantity next to the image of the item.
No: Any Head End information is not printed on the proposal.
Hide All Item Images – [Layout Options > Hide/Show Item Image]
Yes: Removes the thumbnail image of each item when printed on a proposal.
No: Prints a thumbnail image of each item to the left of the quantity sold.
Hide Lower Location name – [Settings only option]
Yes: Hides the location name when it is printed on the lower portion of the proposal location section.
No: Leaves the location name.
Hide Lower Group name – [Settings only option]
Yes: hides the group name when it is printed on the lower portion of the proposal group section.
No: Leave the group name.
Hide Accessory Images – [Settings only option]
Yes: Removes the thumbnail image of each accessory when printed on a proposal.
No: Prints a thumbnail image of each accessory to the left of the quantity sold.
Indent Accessory Images – [Settings only option]
Yes: Indents the images for accessories when printed on a proposal.
No: Removes the indent for accessories when printed on a proposal.
Hide Unit after Quantity – [Settings only option]
Yes: Removes the Unit of Measure indicator after the quantity.
No: Prints the Unit of Measure directly after the quantity.
Advanced
Show Modified Extended Price – [Advanced > Show Modified/Standard Prices]
Yes: The extended price of each item will include the modifiers set up on the Proposal Info (tab) as well as calculated taxes if set in Custom Template > Options.
No: An item’s extended price will only include the part and labor (if selected) as well as any accessories.
Hide $0.00 Values – [Advanced > Hide/Show $0.00 Values]
Yes: Any item with a $0 value, will be hidden and not printed.
No: All items are printed, regardless of their dollar value.
Show MSRP Instead of Unit Price – [Advanced > Show Unit Price/MSRP]
Yes: Shows the MSRP, which is the price of the item listed in Item Details. This can be confusing because the MSRP is listed as Unit Price on the item master. Keep in mind that you have to be showing unit price for this option to work.
No: Prints the adjusted unit price as entered on the proposal. This price can be adjusted directly on the proposal when adding or editing a part.
Always Show Optional Item Prices – [Advanced > Optional Price Override/Undo Optional Override]
Yes: If an item is marked Optional, the price will be displayed. (Requires you to Show Modified Prices/)
No: By default, the price of optional items do not display.
Show Labor Instead of Unit Price – [Advanced > Show/Undo Labor Vs Unit]
Yes: Displays the price of labor just to the left of the extended price.
No: Displays the unit price of an item just to the left of the extended price.
Collapse All Same Items – [Advanced > Collapse All Same/Expand All Items]
Yes: When an item is listed on a proposal multiple times, and the item is in the same proposal/group, iPoint will combine those items onto one line.
No: Items will be printed on the proposal as they are entered into the designer, with multiples of the same item printed separately.
Hide Location and Group Scope – [Advanced > Show/Hide Scope Summaries]
Yes: Directly under the location or group summary header is a text box where you can write specific scopes for each area. Choosing this option will keep those area scopes from printing.
No: Location and Group scope of work will be displayed as normal.
Show Package Unit Price – [Standard > Show/Hide Package Unit Price]
Yes: Packages are displayed as their unit price rather than showing the individual price of all accessories separately.
No: No package unit price is printed.
Right-Aligned Amounts: When checked, the line totals in the sub-total portion of the proposal will be aligned on the decimal point. When not checked, sub-total lines will be aligned on the dollar sign at the left.
Left Fixed $: Aligns dollar values on the dollar sign, rather than the decimal point.
Show Row Division: When checked, a thin line will be inserted between every line item on the proposal. With no check, there is no visual break between line items.
Show Line Number: Checking this box will put a line number in front of every item on the proposal/sales order.
Page # of #: A check in this box will replace the page numbering (Page 1) with a page range (Page 1 of 8).
Summary Overrides
On the right side of the Report Settings tab are a number of options that are set by an administrator here in settings and are NOT available for the individual user to select.
Printed totals on a proposal can display Labor and Parts values for a group or location as well as the summary total. But your company may call it Installation and Equipment instead. Using Sub Total Labor Title Override and Sub Total Parts Title Override fields, these subtotal amount titles can be modified.
Another print option is to show the totals at the bottom of the respective section, rather than in the header. The Sub Total Location Total Title Override and Sub Total Group Total Title Override enables users to change the titles. So you could call Locations “Rooms” or Groups could be called “Equip Types” by entering the appropriate override text.
Field Headers
Field Headers turn on a text field on the proposal where users can manually enter header text to define columns of printed details. This is a free-form text field and alignment is defined by adding spaces between headers to position them correctly on the page. Field Headers are available for each of the two summaries.
Vertical Lower Summaries
Vertical Lower Summaries modify how the summary totals are presented under each location or group. By default, the subtotals are displayed in a single line of information. Checking the Location Sub Totals or Group Sub Totals will cause the totals to be stacked vertically rather than displayed horizontally.
Labor by Phase
When using Vertical Lower Summaries, you have the additional option to break out labor by phase per location. Place a check in front of Enable Location Labor by Phase (for locations) or Enable Group Labor by Phase (for groups) will display labor values by phase rather than a single Labor amount for all labor.
Additionally, you can create a custom description for the Labor Phases title by entering the override text in either the Location Labor List Title Override or the Group Labor List Title Override.
Bold Text
Finally, there are options to bold various pieces of information as printed on a proposal.
Bold Qty – the number of items being sold
Bold Manufacturer – the manufacturer of the item
Bold Item – the item name
Bold Description – the items Sales Description
Bold Unit Field – the unit of measure (e.g. hour, each, pair)
Bold Extended Price – the total sales price of the item (each multiplied by quantity)
Bold Notes – the salesperson’s notes as entered on the proposal for each item
Bold Grand Total Summary
Bold Location Lower Name – the location name, when printed below the location section
Bold Location Lower Numbers – the dollar values for the location, when printed below the location section
Bold Group Lower Numbers – the dollar values for the group, when printed below the group section
Bold Group Lower Name – the group name, when printed below the group section\
Other Overrides
- Description Font Size Override – You can change the font size for each item description by changing this number here. Note that the font size does not work if you are showing descriptions inline with part numbers on your proposal.
- Basic Black Text color override – By default, the font on a printed proposal is black. If you want to change that font color, enter the RGB (Red, Breen Blue) color values of the color you desire. [ Use this helpful link to find the RGB values of the color you desire ]
- Font Override – If you have a specific font you want to use in your proposals, enter the name of the font here. Please note that this must be typed in exactly how the font appears in your system and the font must be loaded on each computer where you want to use this template specific font.
- Optional Header Text – When you have equipment on a proposal that is marked as optional, you can display a header above the option items by typing it here.
- Optional Qty Prefix – Optional items have an asterisk (*) printed prior to the quantity for each line on the proposal. You can change create your own prefix by entering text here (e.g. OPTIONAL)
Optional Items Text Color – Optional items can also be printed in a different color than the rest of the proposal items to help draw attention to them. Click the color picker icon to select a specific color for optional items.