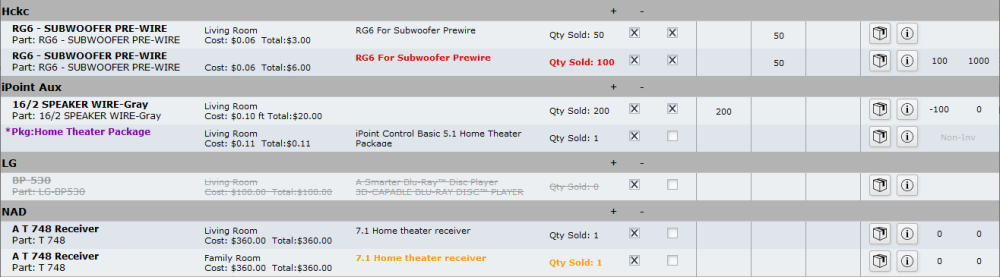The Product Manager is where all of the items sold on a sales order are requested for purchase, placed on purchase orders, allocated, or delivered. Many of these functions are processed throughout the iPoint software. But this is where all item processes can be monitored or completed in one location.
You get here by clicking the Product Manager button on the Product tab of the Sales Order.
Header
The header of the Product Manager shows the Client Name and Sales Order Name.
The Total Cost for Selected field displays the total of all the items that have a checkmark in the Select column.
Next is the Options button, which is described in detail by clicking here.
The List
All products sold to the customer will appear on the product list, from the original sale and any approved change orders. Items will be displayed in various groups, as determined by the sort settings in the options button. The grey header shows what the sort grouping is. In our example, we are sorting by Manufacturer.
Next will be a list of each item and several helpful details.
- Item Name is in bold
- Vendor Part number is next. The part number might be the same as the item name.
- The Location where the part is scheduled to be installed.
- The Cost per item as well as the extended Total for all items. The total is the cost multiplied by the quantity sold.
- The Description will display the default sales description unless the salesperson modified it on this particular sales order.
- Qty Sold is… well… the number of items sold on this line.
Select checkbox – you will use this to do bulk processing using the Options button.
- If an item has been discontinued, a dialogue box will prompt the user, letting them know that. The user can choose Proceed or Cancel and replace the item before processing a purchase request.
Req’d checkbox – a check in this box indicates that the product has been requested and is on the Purchase Request Manager. Clearing this checkbox removes the request from the PRM. You can’t request the product by simply checking the box. See the Using the Product Manager section to learn more about this process.
- Next, you’ll see three columns of numbers. Each details the status of the various products through the purchasing process.
- A number in the Ordered column indicates the items are on a purchase order. If the number is red that means the PO has not yet been submitted.
- A number in the Allocated column means that items have been reserved specifically for this job. It might have been pulled from inventory or received on a purchase order. But either way, this product is on hand (in the building) but not available for any other job.
- The Delivered column indicates the number of items that have been marked as delivered to the customer. A technician usually completes the delivery process in the field as they deliver the product, a warehouse staff member checking the product out of the building, or a project manager who manages the product’s overall flow.
The Stock Options button opens the Stock Options Windo where you make stock transactions. – New in 10.09122
The Stock Information button opens a Product Details window where you will find system-wide details about the part. – New in 10.09122
- The last section references the Stock status.
- Available stock quantities are in the first column. This number indicates how much existing inventory that is not allocated to another job is available.
- Ordered stock indicates the product that is on a stock purchase order. In other words, the product on a PO is not ordered for another sales order, project, work order, or invoice.
- Non-Inv indicates that no inventory counts are kept for the item because it is marked as “non-inventory.” But, of course, you still have to order, allocate, and deliver the product. It’s just that iPoint doesn’t keep track of how many are in stock.
Before we jump into how to use the Product Manager, let’s look at a couple of additional visual indicators that will be helpful.
- Purple Text – an item listed in purple is a Package header or the name of a group of items that have been kitted together. You typically do not order packages. In fact, there is an option in Settings > Module Settings > Proposals > Sales Orders:
Don’t Show Packages in Product Manager that you can hide packages.
Crossed Out Grey Text– when an item is grey and crossed out, it has been removed from the Product Manager and is waiting for someone to add it to a change order on the Change Order > Removed Parts list.- Red Text – red text indicates that a product is over or under-allocated. For example, if 100 feet of wire was sold to a job, but only 75 feet have been ordered, allocated, and delivered, iPoint sees that we are 25 feet short of what was sold.
Orange Text – items displayed in orange are things that have been added via a change order that have not been allocated or delivered in full yet. Note: Unapproved change orders will not be displayed in the Product Manager until they have been approved.
Product Details
Now that you know how to read the Item list let’s spend some time on the Product Details button. Click the Stock Information button on any item to open the Product Details pop-up window.
Across the top, you’ll see the Item Name and Part Number of the item you are viewing.
Then you’ll see the Open Master button. When you click this button, a new window opens with the Item Details in the Items module.
Five tabs provide different types of details for Tracking, Stockon Order, Purchase Orders, Substitute, and Invoices regarding this item. Let’s look at each tab individually.
Tracking
The Tracking tab shows the details of how this product has moved through the iPoint system.

The Purchase Request Manager (PRM) will open in a new window when clicking the View in Purchase Manager button.
Serial Numbers that have been entered through the purchasing and delivery process will be displayed here.
You’ll see a line for every movement that shows:
- User Name of the logged-in user who did the transaction
- Type of the transaction. This might be a Purchase Order transaction when someone purchased the item or a Delivered transaction when a technician handed off the product to the customer. You’ll also see entries if the product was transferred from inventory and allocated to this job.
- Qty In shows the movement of the product into an inventory location while Qty Out shows movement out of the inventory location. If the warehouse manager moved an item between multiple staging locations, you’d see an entry for each move.
- Location/Time lets you know what someone adjusted inventory location and the date of the transaction. You can edit the date and time by clicking in the time field.
- The WO: reference will display the work order name and number, if applicable.
- Memo is an available reference here on the Product Details, where you can store notes for future reference.
If the item you are working with is missing the Customer Tracking Label typically printed from the purchase order, you can reprint them here. Use the Print Avery QR Label button to print on a sheet label or the Print In-Line QR Label to print using a roll style label.
If you are accessing iPoint on an iOS device, two additional buttons are available for you on the tracking tab. Scan to Add Serial Number and Scan to Remove Serial Number activate the internal camera on your iPhone or iPad so you can capture the serial number by scanning the barcode serial number on the item. These buttons are not available on the computer version of iPoint.
.
.
.
.
Stock on Order
The Stock On Order tab displays any purchase orders where the item is ordered for Stock. From here, you can adjust the stock purchase to reserve the incoming part for this sales order.
Keep in mind that the product on a purchase order request from a job is not available here. The only product that is being ordered for inventory or stock will be visible here.
Each line displays the PO Reference #, Vendor, quantity Requested, and the quantity Received
Click the View PO button to open the purchase order itself.
Click the Use this Ordered Stock button to have iPoint adjust the purchase order to allocate the item to this sales order. Effectively, this button changes the Stock transaction to a Sales Order transaction. Once you’ve allocated the stock, you have the opportunity to look at the purchase order to verify the transaction worked as expected.
Back on the Product Manager, the item you allocated will now show in the Ordered column.
Purchase order
The Purchase Order tab shows pertinent information from the PO where the purchasing department ordered the item. This tab is informational only, and there is nothing enterable here.
- Reference – this is the purchase order number
- Vendor – the name of the company where the product was ordered
- Status – the status of the PO as set by the receiving department
- Submitted Date – the date and time that the PO was marked as submitted to the vendor
- Expected – the date the delivery is supposed to be received
- Tracking Number – the tracking number for UPS, FedEx, or USPS
- Qty Received – the number of items received to date
- Internal Notes – comments added by purchasing for internal use only
- Printed Notes – comments added for the vendor on the PO

If the information provided here is not enough, clicking this button will open the actual PO, where you can get more details.
Substitute
Use the Substitute tab to swap out products on the sales order. This action will typically be done if an item is no longer available, for example, a television model year-end. Or maybe the quoted product isn’t adequate, like an HDMI cable that is too short.
- Use the standard Manufacturer, Category, Type, and Wild Card searches to narrow down the list of products to choose from.
- Then use the Product dropdown box to find the item you want to substitute. Without performing the search in step one, you would select from the entire iPoint product list.
- If you know the part number, you can enter it in the Product field. iPoint will slowly narrow the list to items matching what you’ve typed, and then you can pick the exact item.
Now that you have an item selected in the Product field, you have two options.
- Substitute This Item – click this button only to replace the item where you clicked the Details button.
- Substitute Matching Items – use this button to replace all of the same items on the sales order.
Note: Substituting an item is not a change order. Substitutions replace the product and adjust the cost of the sales order. However, the price to your customer remains unchanged.
Invoices
This tab is only visible if you are not using the RFP process. When invoiced, the details about the invoice item are available:
- Invoice number
- Invoice Date – when accounting created the invoice. There is an optional setting that might make the invoice the date it was marked submitted. Your system administrator can set that in Settings > Module Settings > Invoices > “Automatically Change Invoice Date to Submitted Date When Submitted.”
- Status – of the invoice. Submitted usually means that the customer has received the invoice.
- Terms – what the customer’s payment terms are
- Grand Total of the entire invoice, not just this item
- Payment status of the customer’s payment
- Balance Due the amount left to be paid on the invoice. This amount is the Grand Total minus any payments or credits applied.
- Internal Note this comes from the Memos & Signatures portion of the invoice.
- The Go To Invoice button opens the physical invoice in iPoint so you can see more details.
.