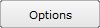The Item Stock Summary Report, also know as the Product Manager Stock Report shows the status of products with regards to sales orders. The report can also be printed from a Sales Order on the Product Manager > Options > Labels & Reports > Printable Product Manager.
The report is pretty straightforward, listing:
- Product Name
- Product Sales Description
- Quantity sold
Then there will be numbers in four columns, representing the quantity of product that has been:
- Requested: requested by a salesperson or project manager and now residing in the Purchase Request Manager queue.
- Ordered: placed on a purchase order.
- Staged: marked as received in the warehouse and set aside for a particular job.
- Delivered: marked as delivered to the customer, either on a work order, project, or the sales order product manager.
.
.
.
.
.
.
.
The report can be filtered and sorted in a number of ways, either when the report is first generated, or by selecting the Options button and modifying the search criteria.
Filters
- Sales Order Status – Show products from sales orders that have a particular status.
- Site – Companies that have multiple store locations will have the option to print this list based on a specific Site.
- Sales Order Filter – Products that come from sales orders with a specific filter.
- Sales Order Type – Another filter set by your system admins.
- Sales Order From – Define the start date of a date range for the sales orders.
- Sales Order To – Define the end date of sales orders in a date range.
- Sales Order Sales Person – Find product sold by a particular salesperson.
- Sales Order Technical Designer – Find items where a particular individual is listed as the technical designer.
- Sales Order Project Manager – List parts where a specific person is listed as the PM.
- Sales Order – Show only the parts on a specific sales order.
- Needs Attention – True: shows product where the total sum of ordered, staged, and delivered quantity does not equal the quantity sold. False: shows products where the ordered, staged, and delivered quantities equal the quantity sold.
- Needs Invoiced – True: shows products that have been marked as delivered but do not appear on an invoice.
- Product Manufacturer – Display only products from a specific manufacturer.
- Product Category – Show only products that match a specific product category.
- Product Type – List only products that match a certain product type.
- Labor Phase – Displays any product that has been set to a specific labor phase.
Summary
There are four dropdown Summary Options available. Choosing these options will show you the totals of parts by each summary item. Add a second or third option to further organize the report.
- Customer – shows totals for each customer
- Sales Order – breaks down totals for each sales order
- Vendor – displays totals per vendor, as defined by the default vendor on an item.
- Manufacturer – displays totals for each manufacturer
- Location – shows total items by location
- Group – sorts the report based on the Default Proposal Group as assigned on the Product Details in the Items module.
- Phase – shows the total number of items per labor phase.
- Product – displays total quantities per product
- Product Instance – breaks out the number of products per time it is used on a sale
- Sales Rep – shows the total products per salesperson
Show
Requested – are parts that have been requested, but haven’t yet been ordered, allocated, or delivered.
Ordered – parts that have been placed on a purchase order.
Staged – parts that have either been taken out of inventory or received on a purchase order for a particular job.
Delivered – items that have been marked as delivered to the end customer.
No Action – parts where no requests, purchase orders, staging, or delivery has taken place.
Hide Removed Items – this excludes any items that have been removed from the sales order, typically through a change order.
Show Retail NOT Cost – If you choose to show prices, you can choose the Retail price (to your customer) or the cost (to the company).
Hide Prices – this will show no prices at all.

Once you have made your filter, sort, and show selections, press this button to re-run the report with the modified parameters.