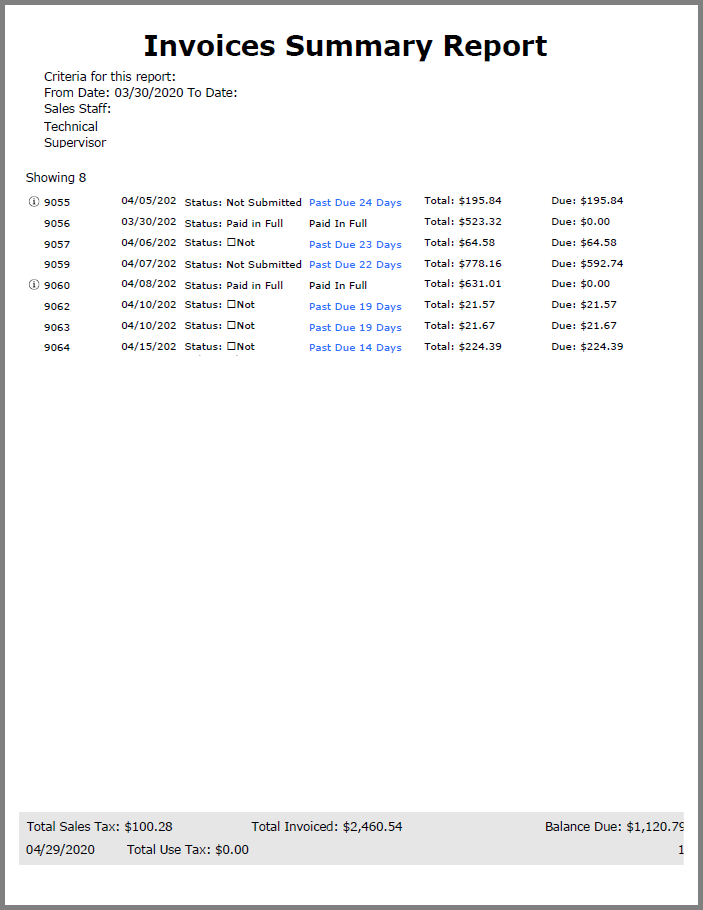The Invoice Summary Report is your quickest view of the invoices generated and their status. By default, this report will show the previous 30 days’ worth of invoices. But that can always be adjusted by using the Options button.
When you first click on the report, you have the option to run the report in Landscape or Portrait. Click on the corresponding button to open the report viewer. The report layout options are not available on the report options once run.
Note: Clicking on any invoice line will open the invoice in a new window.
The report shows the following details:
Invoice Memo – if you see this icon, you’ll know there is an internal note on the invoice. Hovering over the icon gives a preview of the memo. Clicking on the icon opens a window to see the full memo.
- Invoice # – this is the unique serial number of the invoice
- Date – the date of the invoice
- Status – the status of the invoice. While invoice status can be customized by a system administrator in Settings > Pop Up List > Invoice Status, the standard statuses are:
- Not Submitted – meaning the invoice has not yet been sent to the customer
- Submitted – the invoice has been sent
- Paid in Full – the invoice balance due is $0
- Due Terms – how old is the invoice?
- Blue Text – 1 – 30 days past due
- Orange Text – 31 – 60 days past due
- Red Text – greater than 61 days past due
- Due By – if the invoice is due in the future, you’ll see the due date listed here
- Total – the total value of the original invoice
- Due – what is the outstanding balance due of the invoice
- Footer – at the bottom of the page, you’ll see the Sales Tax, Total Invoiced, Use Tax, and Balance Due for all the invoices on the report, as well as the date iPoint generated the report and a page number.
Clicking the Options button allows you to customize the report using a series of filters and summary choices.
Aging – check this box to have the report display the total amounts in each of the terms-due categories
Customer – provides a report that shows the value and balance due for each customer
Parent Customer – works like the customer report above except that any children jobs values are rolled into the parent for a single entry
Sales Order – shows the total of each sales order, combining all invoices to show grand total, the amount invoiced, and balance due.
Invoice – provides the basic invoice report
Class – sorts the invoices based on the class assigned
Tax Rate – sorts the invoices based on the sales tax rate assigned to the invoice
Sales Rep – displays invoices based on the name of Sales Rep #1 as defined at the top of the invoice
- Filter Status – show invoices that have a particular invoice or credit memo status
- Customer – display only invoices for a particular customer
- Only Balance Due – show invoices based on their balance due amount
- False – only shows invoices with a $0 balance
- True – shows invoices that have any amount due
- Only Past Due – filter based on the due date
- Yes – only invoices that are past their due date will be displayed
- No – only current invoices will be shown
- Aging – show invoices that fall in a particular aging category
- Current – the date is prior to the due date
- 30+ Days – the invoice date is between 31 & 60 days past due
- 60+ Days – the invoice date is between 61 & 90 days past due
- 90+ Days – the invoice has a balance owing older than 90 days
- Invoice Type – there are multiple kinds of invoices that are created, and you choose which type appear on the report
- Standard – typically stand-alone invoices or invoices generated from projects or work orders. If you are not using the RFP billing method, sales orders invoices will appear here, too.
- RFP – Request for Payment invoices only. These customer-facing invoices ask the customer for deposits against sales jobs.
- Delivery – Delivery invoices are internal invoices that track the delivery of goods and services to customers. Customer RFP deposits are applied to Delivery invoices before being pushed to QuickBooks
- Standard & Delivery – displays only Standard and Delivery invoices
- Standard & RFP – shows only Standard and RFP invoices
- Tax Rate – choose a specific tax rate (as entered in Settings > QuickBooks > Lists) to find invoices for a particular tax jurisdiction
- Invoice From Date – choose invoices dated on or after the date entered
- Invoice To Date – display invoices dated on or before the date entered
- Site – when using Multi-Site Inventory, you can filter invoices from a specific site or location
- Invoice Filter Sales Person – show all the invoices for a particular salesperson
- Sales Order Technical Designer – show invoices that came from sales orders where a particular user is the Technical Designer
- Sales Order Supervisor – include invoices generated from a sales order where a particular user is listed as the Project Manager
- Invoice Synced with QuickBooks – when an invoice is synced to QB, it is flagged as being synced
- Show Only – displays invoices that have been synced to QuickBooks
- Don’t Show – shows invoices that have not yet been synced to QB
- Show All – shows all invoices regardless of the sync status
- Flagged as Do Not Sync – this option will only show invoices that are set not to sync with QuickBooks
- Invoice Voided – when an invoice has errors, it can be voided, retaining the history of the invoice without deleting it
- Show Only – selects invoices that have been voided
- Don’t Show – shows invoices that have not been voided
- Show All – displays every invoice regardless of the voided status
- Omit Credit Memo’s – by default, the Invoice Summary Report includes credit memos along with invoices
- Yes – removes credit memos from the invoice summary report
- No – ensures credit memos are included on the report. This is the default state, and checking no option will cause credit memos to be displayed.
- Wildcard Search – use this field to find invoices that have a particular kind of information. This searches Customer, Address, Invoice Total, Sales Person, Technician, and more
Buttons
The buttons allow you to:
- Print – prints the report using your computer’s print dialogue
- View PDF – creates a PDF of the report and opens it on screen
- Save – creates a PDF of the report and opens your computer’s save dialogue so you can keep it
- Email – attaches a PDF of the report to an invoice using your default email program. Then you can write the email and send it to any email address.
- Custom Sort – opens a custom sort window where you can define the report based on many iPoint databases and fields.
- Close and Update – close the options window and re-generate the report using the Options selected above
Try This: Are you looking for a way to generate a statement out of iPoint?
- Open the Invoice Summary report
- Enter a Date Range
- Select a specific Customer
- Choose an Invoice Type – use Standard & RFP if you are trying to capture service and RFP invoices
- Now, you can print or email the report directly to your customer, showing their balance due in iPoint!
Export
Exporting the production report into a spreadsheet program is simple, using the instructions available here: Dashboard > Exporting.
Here is a list of export field names and a description of their contents
- all_info_Calc_ForFind – probably not a valuable field for export, but this contains the data available in a wildcard search
- c_Aging – the category displays the invoice’s age
- Contact_Name_Full – the customer’s name
- Creation Date – the date someone created the invoice
- date_Due Display Text – how many days past the due date. The field will display _Paid in Full_if the invoice has been paid.
- id_Serial – the invoice number
- Sort_Key_Display_# – the four sort keys display the sort criteria applied to the report
- status – the invoice status (e.g., Submitted, Paid in Full, etc.)
- total_Due_Stored – the current balance due
- total_Grand_Stored – the original invoice balance before any payments or credits are applied
- Globals::Invoice_Report_End Date -the end of the date range entered on the Options
- Globals::Invoice_Report_Start Date – the beginning of the date range entered on the report options
- Globals::Invoice_Sales Person the name of the salesperson on the invoice
- Globals::Invoice_Supervisor – the name of the Product Manager on the sales order
- Globals::Invoice_Technical Designer – the technical designer’s name on the sales order
- Globals::Invoice_Type – what kind of invoice is this? RFP, line item, etc.
- Invoice_SD_Details::Design Name – the name of the associated sales order
- Invoice_SD_Details::DesignerName – the name of the associated sales order designer
- Invoice_SD_Details::id_Serial – the number of the associated sales order
- Invoice_SD_Details::total_Grand – the total price of the associated sales order, including change orders
- Invoice_Ship_To_Address:address_Name – the name of the job site on the associated sales order.
Note: any field that starts with an s_ is a summary field and is not helpful when exporting to Excel.