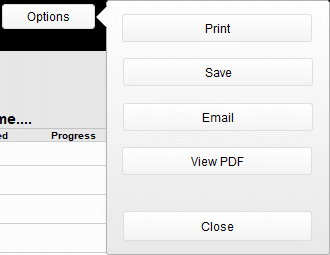The Goals report is where you can track users’ productivity based on metrics you set up for them. For example, you may want to track the number of phone calls and face-to-face meetings your sales staff has with clients. Or maybe you’d like to track the number of follow-up calls a service manager makes.
You can define the number of activities a user is expected to accomplish during a given time period. These are set on a user-by-user basis in Settings > Users > user name > Goals. Then, as each individual in iPoint completes one of these tasks, they’ll log their work on CRM > customer name > Activities (tab).
.
.
.
.
.
.
.
.
.
Users’ progress is captured on the Goals Activity report.
- From Date – what is the beginning of the date range you want to report on
- To Date – what is the end date of the range to report on
- User – the name of the iPoint user
- Activity – the metric being tracked. These are set in Settings > Pop Up Lists > Activity Types
- Goal / Period – this is how many of each activity type the user is supposed to accomplish in a given time.
- In Timeframe – these are the numbers based on the dates entered on the report
- Goal – how many of the activities is the user supposed to have completed in the given time
- Completed – the number of activities that the user completed
- Progress – a percentage showing how well the user is completing their tasks
Buttons

The Date Options button is a quick way to set dates based on specific parameters.
- Go to Current Options / Go To Default Options – this is a toggle between the date options manually entered and the options saved using the Copy to Default button below.
- Current Month – automatically inserts the first and last days of the month in the From and To date
- Last Month – loads the first and last days of the previous month
- Current Week – loads dates for the immediate Sunday preceding the current date and the following Saturday
- Last Week – shows dates from Sunday – Saturday of the preceding week
- Today – only loads activities from today
- Yesterday – finds yesterday’s activities
- Last ___ Days – a quick way to look back at the past number of days, based on today’s date. Hit the Set button to lock in the number of days.
- Copy to Default Options – makes the current settings the default when running the report in the future
Options
Options available on this report are:
- Print – print the report using your computer’s print dialogue
- Save – save a PDF of the report to your computer or network directory
- Email – attach a PDF of the report to your computer’s default email program
- View PDF – open the PDF on screen for viewing purposes
- Close – close the Options window
Export
Exporting the Mix Analysis report into a spreadsheet program is simple, using the instructions available here: Dashboard > Exporting.
Here is a list of the useable export field names, along with a description
- c_Goal_Event_Count – number of goals completed
- c_Goal_Progress_Pct – percentage of the goal achieved
- c_Goal_Quata_Number_Between_Dates – the number of activities to complete based on the time period
- g_Filter_Date – the date range of the report
- g_Goal_Filter_End_TS – the To Date
- g_Goal_Filter_Start_TS – the From Date
- Goal_Event_Count – completed activities
- Goal_Quota_Number_Between_Dates
- quota_Number – the number of activities to be completed in a defined period (works with quota_Period_ below)
- quota_Period – the defined period (works with quota_Number above)
- ActivityGoal_Activity_Type::itemName – the name of the activity being reported
- ActivityGoal_SampleEvents::id_Activity_Type – the number of activity goals completed
- ActivityGoal_UserAccount::nameFull – the name of the user to whom the goal is assigned