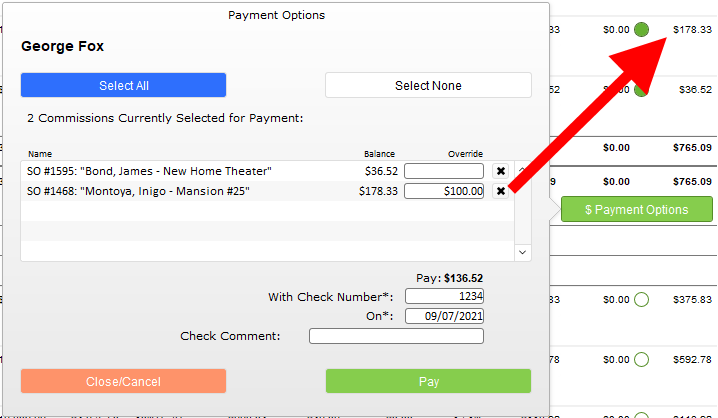The Combined Report provides details for the commissions you owe the staff in your company.
- Commissions are defined in Settings > Module Settings > Commissions
- Commissions are assigned using the
green commission icon to the right of users names on sales orders and invoices
Note: In order for a sales order, change order, or invoice to appear on the commission report, there must be a payment applied. So, if you created a sales order but the customer has paid nothing against it, that sales order will not appear here. But if a partial payment is made, even as small as one shiny penny, then the sales order (or invoice) will be displayed on this Combined Report.
Run the Report
When you first click on the Combined Report, you are presented with a list of options to customize the report to your needs. These options are defined in greater detail in the Options Button section below.
Once the report is open, you can modify the columns displayed on the report.

- The header of the report shows a title for each column displayed in black text.
- The grey text is a toggle that allows you to switch the column information.
- Parts Amount & Labor Amount can be exchanged for Document Date and Role
- Schedule Name can be swapped for Total Parts + Labor
- Adj+Spiff can be changed to P+L Commission
- Note: These fields are described below.
Additional filters and sort options are available by clicking the Options button and are detailed below.
The printed Commission Report details each sales order and invoice and provides the following information:
- Headers – section headers break the report into groups as defined in the Options button. You can create up to three layers of headers based on the options you select.
- Document: Customer/Job – the document number and job name or customer are listed.
- Parts Amount – shows the total price to the customer of all the sold parts
- SO/Inv Date – this is the creation date for the associated sales order or invoice (this field is exchangeable with the Parts Amount described above)
- Labor Amount – displays labor associated with individual items as well as individual labor lines
- Role – shows what role the payee played (can be displayed in place of the Labor Amount above)
- SR1 – Sales Rep 1
- SR2 – Sales Rep 2 (on invoices only)
- PM – Project Manager on the Sales Order
- Tech – Technical Designer on the Sales Order
- Role – shows what role the payee played (can be displayed in place of the Labor Amount above)
- Schedule Name – lets you know which commission is applied to this document
- Total Parts + Labor – this is the total of both parts and labor combined (and can be swapped out for the Scheduled Name field above)
- Parts Comm – displays how much total commission relating to parts sold and includes associated modifier amounts
- Labor Comm – displays the commission related to labor on the job, including labor modifier amounts
- Adj+SPIFF – the total of any SIFFs or adjustments added to the document
- P+L Comm – displays the total commission calculated on the entire job for parts and labor (this field can be swapped with the Adj+SPIFF described above)
- % Cust Paid – this percentage reflects the total amount the customer has paid divided by the total amount due
- Total Comm Earned – this is the total commission for the entire job multiplied by the percentage of the job paid by the customer. So if the full commission is $1,000 and the customer has paid 50% of their bill, the commission earned will show $500.
- Comm Paid – displays how much of the commission due has been previously paid
- Balance – this is the total commission less any previously paid commission disbursements
Note: When using dates as criteria for a Commission report, you will receive accurate results in terms of what activity occurred during the requested dates, But, because of the fluid nature of these transactions, it would be unwise to expect the totals to remain constant for each search. Payments can be unapplied, or outside a range, items can be added/removed from orders, etc. For example, suppose you are tracking what to pay your salespeople. In that case, it is best to rely on the built-in system of managing balances based on what you have already paid and what percent of the transaction the customer has paid, rather than trying to manage this externally based on the date ranges.
View the Report
The default view for this report is to include all records where there is a balance due to the Payee. However, you can adjust that once you get to the report.
The initial view will be sorted/summarized by Payee. On the left of each line, you will see the familiar green “%” icon, which you can click to bring up the Commission Dialog in a new window. Likewise, clicking the Design Name will bring up the original Transaction in a new window.
Paying Commissions
The green circles on each line, just to the left of the Balances, are used in conjunction with the green $ Payment Options button directly under the Totals for each Payee. Together, these allow you to select multiple Commissions to be paid.
- Click one or more green circles to select Commission(s) for Payment (they will only show up for Commissions with balances other than zero)
- Click the green $ Payment Options button to choose more options and complete the Payment.
- At the top of this popover, the blue Select All button will select all available Commissions for this Payee
- The Select None button will deselect them all.
- Otherwise, whatever has been selected in the green circles before opening this popover will appear in the list.
- In our example, two Commissions are displayed, and the default amount to pay would have been the Balance. However, in the second line, an Override amount has been entered so that you will pay that amount instead of the calculated commission.
- Note: When overriding a payment amount remaining balance, positive or negative will be retained and adjusted automatically. So in this example the remaining $78.33 will continue to show as an owed commission balance on this Sales Order. If an adjustment is made to overpay the amount due (Paying in advance, or a “draw” against future commission) that negative amount will be retained as well so in the end the Commissions will balance out correctly.
- Leave Override empty if you’d like to pay the Balance.
- Click the “X” if you need to remove any single Commission from the payment.
- Once you have the total you want, and you have entered a check number, date (both required), and any additional comment, click “Pay” to continue or “Close/Cancel” to clear your choices and close the popover.
- If you “Pay,” payment records will be created and applied to the selected Commissions, and the Balances will be updated (you will still be on the Commission Report). If you were then to click the “%” icon for one of the Commissions and view the Payments tab, you’d see your newly added Payment(s).
Note: Commission Payments can also be entered manually on individual Sales Orders or Invoices by clicking on the green icon at the far left to access the Commission Details and going to the Payments Tab.
Options Button
As with most iPoint reports, there is an Options button in the upper right. This button has three sections.
Filters/Sorting/Printing
On the Filters/Sorting/Printing tab, you will find the exact options you saw when first running this report.
- From Date and To Date – use these dates to define which invoices and sales orders will appear on the report.
- Note: When using dates as criteria for a Commission report, you will receive accurate results in terms of what activity occurred during the requested dates, BUT, because of the fluid nature of these transactions, it would be unwise to expect the totals to remain constant for each search.
- Date to Use (for Change Orders) – change order dates are different from the creation date of a sales order. So, COs need their own date field
- Customer Payment From Date * and *Customer Payment To Date – these dates will refer to customer payments rather than the date someone created the sales order or invoice
- Customer Payment % – some companies only pay commission when the invoice is paid in full. Use this filter to define payment options
- First, specify if you are looking for payments = (equal to), > (greater than), < (less than), ≥ (greater than or equal to), or ≤ (less than or equal to)
- Then enter a percentage that applies to your criteria choice above
- Original Doc Type – here, you can choose to limit the report to a specific type of document
- Note: Proposals always have $0 due, so if you select Proposals as a Doc Type and check Balances Only, you may get unexpected results.
- Status – use the Sales Order, Change Order, or Invoice status to display matching documents. This list is an alphabetical listing of the combined statuses from Sales Order Status, Change Order Status, and Invoice Status as defined by your system administrator in Settings > Pop Up Lists
- Sales/Tech/PM (Payee) – choosing a name in this dropdown will display only the documents where the selected user is the Sales Rep, Project Manager, or Technical Designer.
- Only with Cust Balance Due – choosing False will only display documents where all invoices are paid in full. True shows only open invoices that have a balance due from the customer.
- SO/Invoice Class – shows documents that are assigned a particular class. Classes come from Settings > QuickBooks > Lists
- Project Type (for Sales Orders) – uses the Sales Order Type field, defined on the Sales Order > Info tab.
Balances Only – a check in this box will return only documents where a commission is owed to the employee (this is the default).
- Note: Proposals always have $0 due, so if you select Proposals as a Doc Type and check Balances Only, you may get unexpected results.
Show Payments – a tick here will cause the report to include past commission payments
Sort Summarize By
This report can also be sorted and summarized in up to 3 ways by checking the boxes to the right. The first checkbox you select will be the primary sort, with the second checkbox being a sub-sort. The same goes for the third checkbox.
So, if you first selected Payee, the report will show the documents sorted by the employees’ names.
Then, your second check might be Customer. Now the report will show the Employee followed by grouped documents for each customer they are responsible for.
Add Cust Pay Date, and the report will break out customer payment dates under each customer.
This means the order that you check the boxes is essential!

Click the Update Report button to recalculate the report using the filter and sort options you just set.
You also have standard buttons to print the report, save it, email it, or view it as a PDF.
Click the Export As CSV button to send the sorted and filtered report to a .csv file on your desktop.
Bulk Options
The Bulk Options tab presents the opportunity to
- Select All records
- Select None
- Make a global modification to the rate using the Change All Selected to dropdown.
- Soft and filter the report to show only the documents you want to adjust
- Choose a replacement commission rate from the Change All Selected to dropdown
- Click the green Apply Change button
- iPoint will change the rates for all the selected documents to the new commission rate
- Show Selected Only this button will reduce the transactions displayed on the report to only those you have selected using the green circle on the right of each transaction.
Advanced
The two options in the Advanced tab are powerful tools for updating totals. Since multiple people can be logged into the system simultaneously, there is a distinct possibility that some of the commission data may change while you are working on the report. Clicking one of these buttons will refresh totals based on that snapshot in time.
- Currently Displayed Commissions will only update those commissions displayed on the active Commission report.
- All Active Invoices/SOs will refresh the commission totals on any active sales order or invoice in the system. This option takes a bit longer.
Export
Exporting the expense report into a spreadsheet program is simple, using the instructions available here: Dashboard > Exporting.
Here is a list of export field names along with their field name on the Expense Entry. (e.g., field_Name – Field Name)
- basisCombinedGross – the total sales price of labor and parts
- basisLaborGross – the sales price of all labor
- basisPartsGross – the total price of all parts
- c_commBalance – the total commission earned
- c_commCalc – the total commission due on parts sold
- c_commCalcLabor – the total commission due on all labor sold
- c-commPaid – all the commission paid to date
- c_commSubTotal_PLOnly – the total commission for parts and labor combined
- c_commSubTotal_SPIFFAdjOnly – the total of SPIFFs and Adjustments on the sale
- c_commTotal – the total commission for the sale multiplied by the percent paid by the customer
- c_CustPaidPct – the percentage of the total sale paid by the customer
- c_ReportDisplay – the sales order or invoice number along with the customer and job name
- c_RoleDisplay – what role the user performed on the sales order or invoice
- SR1 – Sales Rep 1
- SR2 – Sales Rep 2 (on invoices only)
- PM – Project Manager on the Sales Order
- Tech – Technical Designer on the Sales Order
- FixedBalance – the subtotal of commissions payable
- payAmount – the amount paid to date on the document
- payCkNumReference – the reference number of the check for previously paid commissions
- payDate – the date of previous commission payments
- r_ParentDocCreateDate – the date that someone created the sales order or invoice
- ReportDisplayFixed – the document number and name of the customer and job
- Sort_Key_Display_1 – the value of the first sort field
- Sort_Key_Display_2 – the value of the second sort field
- Sort_Key_Display_3 – the value of the third sort field
- Sort_Select_1_c – the name of the first sort field
- Sort_Select_2_c – the name of the second sort field
- Sort_Select_3_c – the name of the third sort field
- COMMISSIONS_ScheduleName_for_REPORT::ScheduleName – the name of the commission scheduled used on this transaction
- SD_CompanyInfo::LOGO – this is a container field holding an image of the company logo. Images are not exportable, so this field will be empty.
Note: any field that starts with an s_ is a summary field and is not useful when exporting to Excel.