
If your store has multiple locations, you need to turn on the Multi-Site Inventory functionality in iPoint. With Multi-Site Inventory, you can:
- track inventory in multiple Sites independently of one another.
- assign users to work only on a specific Site.
- quickly transfer stock from one store to another.
- assign items to specific selling locations.
- define tax rates for each site separately.
For our illustration, our Salem, OR store has just opened another location in Portland, OR. Each store has its warehouse locations, technicians’ vans, and staff. Oh, and by the way, each city has different sales tax rates. The Salem store is a fully functioning audio video store. But Portland also sells and installs car audio. With Multi-Site Inventory, you can quickly and efficiently track just the parts used in each store and grant access to employees from each Site to get the things they need to get. So Salem doesn’t have to see the car audio parts from our Portland store. And employees in Portland don’t have to have access to Salem inventory.
Setup Multi-Site Inventory
So, let’s take a look at how to set this up.
- Enable Multi-Site Inventory in Settings > Module Settings > Items > Inventory Locations
- Grant User access to their sites in Settings > Users > Settings > Inventory Sites & Locations
- Assign default warehouse locations to Items in Items module
With Multi-Site Inventory activated, your items’ default inventory locations can be set per site. Instead of the standard dropdown list of inventory locations, you will see a Manage Default Locations button, which opens a window where you can define which warehouse location is the default for each of your sites.
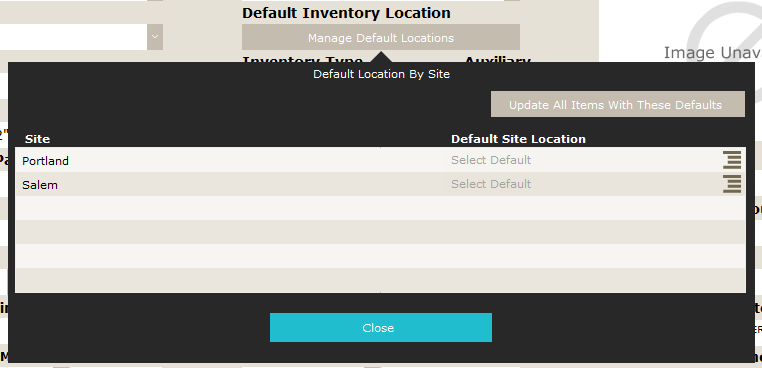
- The list will display each of the store sites specified in settings here.
- Click the “hamburger” icon to the right of each site to open a list of available locations. Then, click the location to set it as the default for this site.
- Editing a default location is done in the same way. Click the “hamburger” icon to open the location list and reselect the new default location.
- Note: The user will only see the locations in the list they have been granted access to in step 3 of the setup.

At the top of the Default Location By Site window is a button used to help set up default locations for multiple items at a time. Clicking this button opens a confirmation window where you can:
- update ALL items – this will change the Default Inventory Location for all items in your product database to the settings displayed.
- update FOUND SET – this will only update the Default Inventory Location for items you have recently found. For example, you have 1,693 items in your database. But you just searched for parts manufactured by Samsung, resulting in a list of 36 items. So clicking the Found Set button will only change the Default Inventory Locations for those 36 Samsung items.
Using Multi-Site Inventory
When you are logged into iPoint, the Site you are working in will be listed in the lower-left corner of the Dashboard. If you have been granted access to more than one Site, you can switch between sites by clicking the Site Name to open a list where you can switch to a different site.
As you navigate through the iPoint software, you will find the Site option available in multiple places to aid you in allocating, ordering, and receiving products to the correct Store/Site. This ensures that the product is available for the jobs at the store the job is being fulfilled.
- Proposals – on the info tab of the proposal, you can designate the site where the proposal was generated
- Sales Orders – again, on the info tab, you can designate where the job is being fulfilled from
- Project – the info tab displays the site for purposes of knowing what store the technician will be working out of
- Invoices – the site can be set in the header of the invoice as well so that inventory is pulled from the correct site
- Purchase Request Manager – the site can filter the list of products to be ordered to make it easy only to order products for a specific store
- Purchase Order – both the PO in general and each line can be designated to a specific store/site





