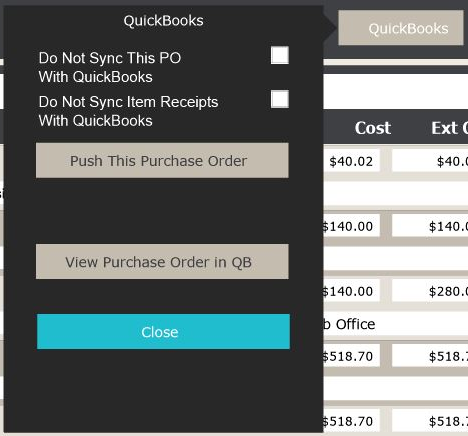The PO Details Screen is packed full of information that will tell you all about your Purchase Order. Here, you can add products, specify order details, send to the vendor, change statuses, make notes, and more.
Let’s start from the top of the screen and work our way down.
Header
At the top of the screen, you will see the iPoint banner. Here, you can find some quick info on the PO you are looking at, including:
Submitted – this box will be checked when the PO is submitted to the vendor
Received in Full: – once all items on the PO have been received, this box will be checked
Approved To Send: – a check in this box indicates that it has been approved to send to the vendor. A purchase order cannot be printed, PDFed, or emailed until this checkbox has been marked.
- This is an optional feature, and must be activated in Settings > Module Settings > POs
- This checkbox is ONLY visible to users with permission to approve POs
.
- When the Approve Box IS checked, the person’s name who approved the PO and the date it was approved will be displayed directly below the approved checkbox.
- Back Ordered – when any item on a PO is marked as back-ordered, the header will display Back Ordered as well.
- PO Number: The assigned PO number will be displayed here in the top banner.
The QuickBooks button is used to synchronize both the purchase order and purchase receipts into QuickBooks. Clicking the button opens a pop-over window where you have several options.
If the PO has been previously synced to QB, there will be a green dot on the button. An orange dot indicates that some receipts have been entered on the PO but not yet synced to QuickBooks.
Do Not Sync This PO with QuickBooks – check this box if you do not want to sync the PO. You might use this if someone manually entered the PO in QuickBooks, and you don’t want to push this as a duplicate.
Do Not Sync Item Receipts with QuickBooks – this checkbox will restrict you from syncing the item receipts into QB. Again, you could use this if item receipts were created manually in QuickBooks, and you don’t want to sync duplicate receipts.
- Push This Purchase Order: – this is the button that will push the PO over to QuickBooks. If the button has a green dot, that indicates it has previously been synced to QB.
- Push Item Receipts – use this button to push the item receipts to QuickBooks.
- Note: QuickBooks Online does not currently support Item Receipts.
- View Purchase Order in QB – click this button to open the PO in QuickBooks Desktop. (Unfortunately, this function is not yet available for QuickBooks Online users.)
Some things to note:
- If a vendor or item has not been previously pushed to QB, you will be prompted to push those items. A PO cannot sync if the related vendor or items do not exist in QuickBooks.
- When you first sync a PO to QB, you will be prompted to include any existing item receipts at the same.
- Item receipts push separately from the purchase order to facilitate multiple shipments from a vendor. In QuickBooks, your Accounts Payable team will match vendor invoices to the item receipts that are entered. Since some POs might have multiple shipments (ergo, multiple receipts), it is helpful for the accounting team to match against each receipt separately. So, if you have multiple packing slips for a PO, it is a good idea to receive the first packing receipt and sync it to QB before entering the details from the second packing slip.
Sync Dates in QB
When you create a PO and sync it to QB, the date of the PO will be the same in both iPoint and QuickBooks. However, the inventory receipts in QB reflect the date of the sync. So if you received the items in iPoint on May 15 but did not sync the receipts until June 3, iPoint will show the receipt as of May 15, but QB will reflect the June 3 sync date. Likewise, if you push multiple item receipts on different days, each newly synced item receipt records on the sync date, even if they are all on this same PO.
Alternately, if someone created the PO on May 15 and items were received on May 17, May 20, and May 29 but were not synced to QuickBooks until June 3, all three item receipts entries will be reflected as a single item receipt on June 3 in QB because that is when the synchronization took place.
To take this a step further, if the PO was May 15 and the PO was received in full, the item receipt date for ALL items in QB will be June 3 because all items were synced then.
The Options button provides additional functionality when working with a Purchase Order.
Standard
- View Purchase Order – opens a PDF of the PO for your viewing and saving pleasure
- Email to Vendor – attaches a PDF of the PO to an email addressed to the vendor. If not vendor email exists, you can manually type it in on the email.
- Print – opens the computer’s print dialogue so you can print it
- Select by Part Number or Select by Item Name – this is a toggle button to help you find the product to be entered on a PO. Select by part number uses the Manufacturer Part Number from the Item Details card. Select by item name uses the Item Name instead.
Advanced
The Advanced tab of the Options window lets you:
- Packing Slip – creates a modified version of the PO. This excludes the Vendor details and line item pricing information from the Purchase Order and makes a suitable packing slip.
- Export PO Lines – creates a .CSV file with the line item detail of the purchase order
- Edit Purchase Order Print Layout – opens a simple editor where you can show or hide:
- Customer Name
- Your company logo
- Item
- Your company name in the footer
- Delete – use this button to delete a PO. Note: You will need to back out any item receipts you have previously entered first. Also, if you have already synced this invoice, you will want to go into QuickBooks to delete it there as well.
New
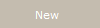
Click the New button to open a blank PO so you can order more stuff!
Keep in mind that POs are usually created in the Purchase Request Manager.
However, they can also be generated from a Sales Order on the Product Manager.
PO Details
The right side of the purchase order has overall details about the order.
- Number: – the system will automatically generate a PO number for you. However, if you manually change the number, subsequent POs will follow the manually entered new number scheme.
- Created Date: – the date the PO was born. You can edit the date by clicking in the field and typing in a new date or clicking the calendar icon next to the field.
- Vendor: – choose the vendor’s name where the PO will be sent from the dropdown list. If someone generated the PO from the Purchase Request Manager, this would be filled in automatically.
- Account Number – this is the account number for the vendor listed above. Choosing a vendor will auto-populate this field based on the information in the Vendor Details
- Customer – you can pick a customer name from the dropdown list if you want. This field is typically used when the entire PO is for products associated with one customer. This field also affects the Ship To and Bill To options described later on.
- Class – classes help subdivide financial reporting in QuickBooks. If your company uses classes, you can set the appropriate one here.
- Sales Order – if you have created a PO from a sales order, the sales order name will display here.
- Site – lists the Location or Site where the product will be used. This field is activated by your system administrator when setting up Multi-Site inventory.
- Status – the status of the PO may be changed using the drop-down list but will also update automatically as the PO is emailed or the product is received.
- Carrier – lists the name of the shipping carrier that will be used.
- DHL – select this option will cause the tracking number to search the DHL.com website – New in 10.0618
- FedEx – choosing this option will cause the tracking number to search the FedEx.com website
- UPS – choose United Parcel Service to make the tracking number search the UPS website
- USPS – use the US Postal Service to use the tracking number on USPS.com
- Old Dominion – use this option to use the tracking number on ODFL.com – New in 9.1113
- ———————-
- Will Call – this option means that the part will be left for your staff member to pick it up at the vendor’s location
- Pick Up – this indicates that you will pick up the part
- ———————-
- Courier – indicates that a third party service will be picking up the part and bringing it to your office – New in 9.0924
- ———————-
- SAIA – this shipper does not have a tracking API to their website. So we cannot display tracking information here. But you can list them as the Carrier.
- Other… – this opens a window where you can type in your own carrier.
- Ship Speed – lets users know how soon the product should arrive. This field, combined with the created date, will define the expected date below. Note: Vendors can have a default shipping speed defined which will populate this field.
- Submitted Method – enter how you submitted the PO to the vendor by selecting a dropdown option. The method is informational only and doesn’t affect functionality in iPoint.
- Phone
- Fax
- Online
- Portal.io
- In Person – New in 9.0924
- Expected Receive – this date can be automatically generated based on Ship Speed and Submitted Date. Or, you can enter a date manually.
- Submitted Date/Time – this field defaults to the date when the PO was marked submitted, but you can manually adjust it as necessary
- Tracking # – enter the tracking number provided by your vendor. If you have a tracking number and a Carrier entered, a Track Now link is available to perform a tracking search on the Carriers web page. Note: Website tracking only works on the five carriers listed at the top of the Carrier dropdown mentioned above.
Vendor Info
This tab will pull vendor information once you have filled in the Vendor from above. To auto-fill, you must have the information filled in for that Vendor in the Vendor Details. You can always edit the following information here. iPoint will simultaneously update the information in the Vendor module.
To view the full Vendor details in the Vendors module, click the View Vendor button.
- Street – vendor’s street address
- City – vendor’s city associated with the street address
- State – vendor’s state associated with the street address
- Zip – vendor zip code
- Country – vendor country
- Fax – fax number
- Phone – vendor phone number
- Freight Allowed At – this is the amount required to obtain free freight on a single purchase order. This number is used in the Needed for Freight calculation described at the bottom of the PO.
- Email – this is the email used to send a purchase order via email. If this is empty, you won’t be able to email POs automatically in iPoint.
- Terms – defines how soon the vendor requires payment after the purchase is made
- Primary Contact – the name of your contact at the company
Note: Editing information in the Vendor Info tab will change the vendor’s master record in iPoint. So edit cautiously.
Ship To
This tab gives the Vendor information on where to ship the items on the purchase order. This information is pre-populated with your company’s shipping address defined in Settings > Company Info > Ship To.
To change the shipping information, you have four options:
- Choose a Class that is associated with a specific location.
- Ship to a specific warehouse by clicking the Locations button to select a warehouse. The addresses listed here are entered in Settings > Module Settings > Items > Locations Portal.
- Dropship to a customer by clicking the Import Client Info button. This will use the details from the customer selected at the top of the PO. If the customer has multiple addresses, you will be prompted to select the correct location.
- Manually enter a shipping address by filling in each of the address fields.
.
Bill To
This tab gives the Vendor information on where to bill the purchase order. Again by default, iPoint will autofill the bill to information to your company’s bill to address that was set up in Settings > Company Info > Primary Bill To
To change the Bill To information, click on the following fields and type in the address you’d like the order to be billed to. This information will be printed on the PO.
.
.
.
.
.
.
.
Assignments
Assignments are internal communications with your team that you can create from within nearly every module, including Purchase Orders. The Assignments tab will list any existing assignments with the following details:
- Assignment – what is being asked to be completed
- Created – the date and time stamp when someone entered the assignment
- Staff – the name of the user to whom the task is assigned
- Status – what is the progress of the assignment
- Not Started – nothing has been done yet
- On Hold – the assignment has been paused
- In Progress – someone is working on the assignment
- Complete – all done!
- Category – will help sort assignments in the Assignments Module
- Priority – how urgent is the assignment
- Due – when is the assignment to be completed
Clicking an assignment will open a pop-up window with more details. To learn more about Assignments functionality, read the Assignments section of this manual.
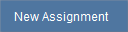
Creating a new assignment is done by clicking the New Assignment button. This opens a pop-up window where you can enter all the details.
Logs
The Logs tab shows all interactions with the purchase order, including:
- Date and Time – when the interaction took place
- Log – what happened with the PO. This will track openings, status changes, and PDF creation.
- User – the username of the person who interacted with the PO
.
.
.
PO Footer
The footer at the bottom of the Purchase Order will give you quick internal information about the PO. Here you can quickly see which members on your team performed a specific action to the Purchase order.
- Created By: Displays the iPoint username that created the PO
- Created On: Displays the date and timestamp the PO was created on
- Modified By: Displays the iPoint username who last modified the PO, such as added an item or changed anything on the PO
- Modified On: Displays the date and timestamp the PO was last modified on
- Submitted By: Displays the iPoint username that marked the PO as submitted
- Submitted On: Displays the date and timestamp that the PO was marked submitted
- Received in Full By: Displays the iPoint username that changed the PO status as Received in Full
- Received in Full On: Displays the date and timestamp when the PO status was changed to Received in Full