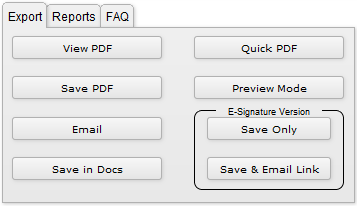At the bottom of the Report Options are the ways you can generate the report you’ve worked so hard creating and customizing.
Export
The export tab is where you define how you want the report to be generated.
1. Export the Report
The first thing you’ll need to do is decide how you want the proposal to be exported. Choose from one of the following options:
- View PDF – this will convert the proposal to a PDF and open it on your screen
- Save PDF – use this option if you want to save the PDF directly to your computer’s hard drive
- Email – this option creates a PDF and attaches it to your default email program (as defined by your system administrator in Settings > Web Services)
- Save in Docs – with this button, the PDF will be stored in the Docs/Assignments tab of the proposal you are exporting.
- Quick PDF – this option creates a PDF of the Proposal Details only and bypasses the package order (step 2) below.
- Preview Mode – opens the proposal in a FileMaker preview window, bypassing the PDF creation process
If your company has opted to enable Electronic Signature Proposals and Change Orders (in Settings > Module Settings > Proposals > Options) you will see two more Export options:
E-Signature Version
- Save Only – saves the electronic version of the proposal in the web-portal for later viewing (this is also visible in the Proposal > Docs/Assignments tab for reference)
- Save & Email Link – save an electronic version of the proposal in your proposal’s Docs/Assignments tab. And then opens an email to your customer with the PDF attached. The email also contains a link to the online web portal where your customer can view, print, and accept the proposal.
2. Create a Package Order
No matter what export option you choose, you will be prompted to define what pages are included in the Proposal. You can include up to 15 packages or pages. A package can be a predefined page or it can be a set of documents created in the Document Builder.
Note: Your system administrator may have predefined these package settings.
- Click on one of the Package Order fields to open a Package Order popover window
- Place a star next to the page you want to include
- blank – the first field is a blank field. Placing a star here will cause no page to be included in the printed proposal
- Cover Page – this page is defined in Settings > Custom Templates > Cover Page and can include a company image. Depending on how the cover page is set up, it may include the image taken from the Proposal > Setup > Cover Page Image.
- TOC – the Table of Contents will print the title of the page and show what page each package appears on.
- Scope – this is the plain English description of what the job entails. The text comes from Proposal > Setup > Scope of Work.
- Proposal Details – this is the line item information you defined in the customization phase of printing the proposal, showing items, pricing, and image, broken out by Location, Group, and/or Phase.
- Proposal Details With Grand Summary – use this option to include the grand total summary at the bottom. This is the breakdown of prices, taxes, and modifiers.
- Summary By Phase – this report will show all of the labor phases and what the total price is for each phase.
- Summary By Location – use this report to show each location in the proposal and the total price for all goods and services in each location.
- Summary By Group – just like the location report except this shows all the groups of equipment
- Custom Group Summary – this customized report draws attention to specific products in the proposal.
- Grand Totals Summary – this page displays all the numbers for the job, the total of all prices, modifiers, and taxes.
- Custom Graphic Contract – if your system administrator set up the Custom Contract in Settings > Custom Templates > Overrides > Custom Contract, you can insert it here.
- Picture Book – the report shows larger images, broken down by location or group.
- Custom Page 1, 2, 3, or 4 – your system administrator can create four custom pages that you can include by choosing them here.
- Document Builder Document – the document builder is where you can create pages that do not come stock in iPoint. Once those documents have been built, you will see them listed here and can include one or more in the proposal to your customer.
In front of each Package dropdown menu is a button with several options:
- Template Override – choose a different template for this specific page. Let’s say you chose a Commercial Template for your customer’s proposal. But you really like the look of the cover page on your Residential Template. Using this option, you can have the entire proposal use the Commercial Tempalte except for the cover page. On this option choose Residental Tempalte and the cover page will use the layout from your residential Custom Template. Leaving this field blank causes the primary template to be used for this page. Note: choosing an override template will cause the options button to display orange.
- Move Up One – move a specific package up one position to reorder the printed pages.
- Move Down One – move a package down one position
- Move To Top – make the chose package the first page in the printed proposal
- Move To Bottom – move the package to the last position
- Move to – enter a number here to move the package to that position. This is helpful if you wanted to move something from position 14 to position 3, for example. Once a number is entered, press the Move button.
- Clear Value – this button removes the page selected in that package.
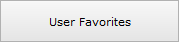
Once you get your proposal package defined just like you want it, you can save it to use another time. In fact, you can save up to four proposal package presets.
- Click the User Favorites button
- Click the Save tab
- Enter the Favorite Name for this package options
- Click the Save / Update button for one of the four options
Then, next time you want to load the preset, follow these instructions
- Click the User Favorites button
- Click the Load tab
- Click the button of the preset you want to use
- Viola! The packages have been set as you stored them
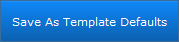
Alternately, if you have the correct user permissions, you can use the package order and options you’ve set as the default for this particular Custom Template. Click the Save As Template Defaults button to store the current package layout in the template (in Settings > Custom Templates > Options > Print Options).
3. Package Creation
When the proposal customization and package definitions have been set, click the Continue button and iPoint will begin assembling the proposal to your specifications. Depending on the size of your proposal and the number of pages included, this may take a while. But rest assured that iPoint is building a PDF document to look just like you’ve defined it.
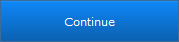
Click the Continue button to generate the proposal using the settings defined in steps 1 and 2 above.
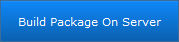
To speed up the creation of the proposal package, there is an optional feature available in Settings > Module Settings > Proposals > Options > Enable Proposal/SO/CO Package PDF on Server that moves the creation of the proposal to the server (instead of on the user’s computer using the Continue button. If this option is enabled, you’ll see a Build Package on Server button. Note: Building the proposal on the server removes the ability to add page numbers and table of contents.
4. View, Print, Save, or Email
Once the proposal has been created according to your specifications, it will be displayed on the screen so you can view, print, or save it. If you’ve chosen to email the proposal, the PDF will be attached to a new email using your default email program. The email will be prepopulated with the customer’s email address and the default email text defined by your system administrator.
From here, you can modify the text of the email, change the recipient, and/or add additional attachments before pressing send.
.
.
.
.
.
Reports
The Reports tab gives you a shortcut to several of the important reports you might run for your proposal
- Profit & Loss – lets you know how much margin is in Parts, Labor, and the Total job
- Product List – a printable Pick List of product
- Labor Hours – a breakdown of the amount of time utilized in each Labor Phase for the proposal
- Profit By Product – displays the pricing details for each item on the proposal, including margin and profit
- Retail By Product – another quick report showing all the items sold on the proposal along with the customer’s price
- Profit Analysis – a detailed breakdown of parts, labor, modifiers, and the profit analysis for each
.