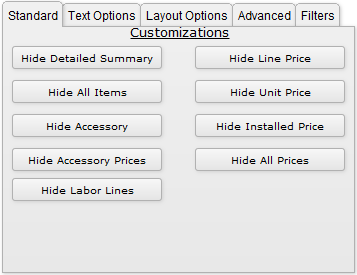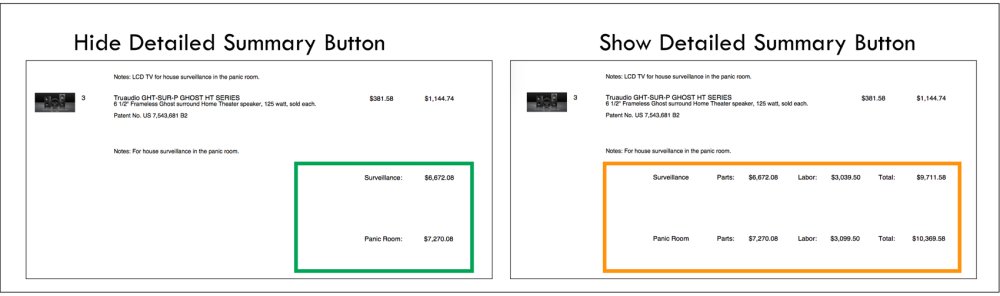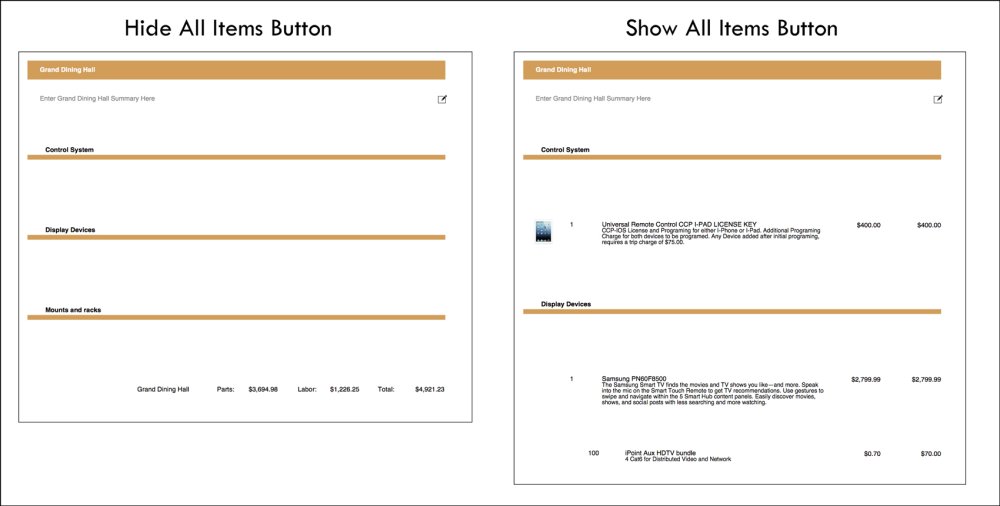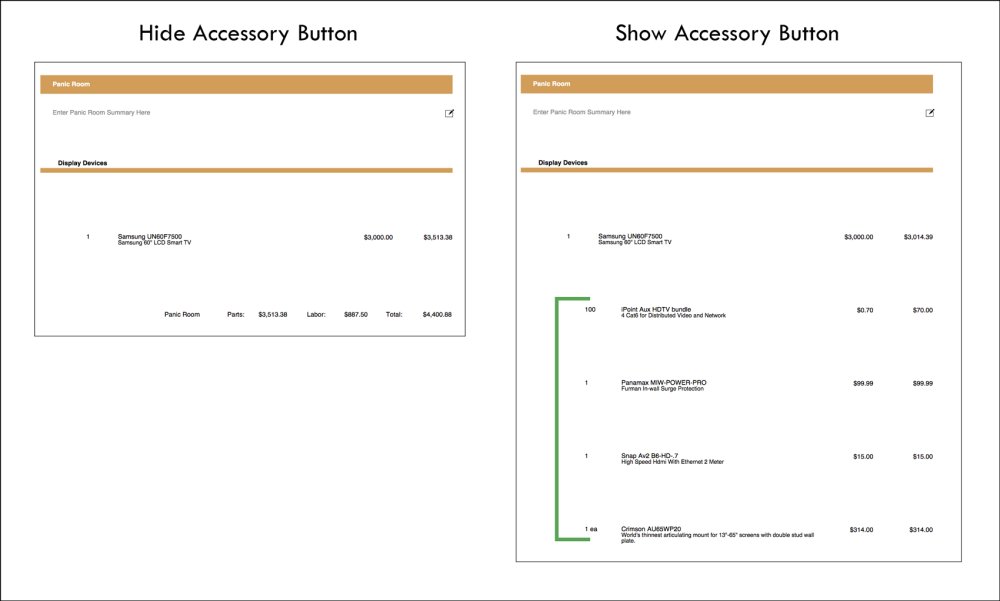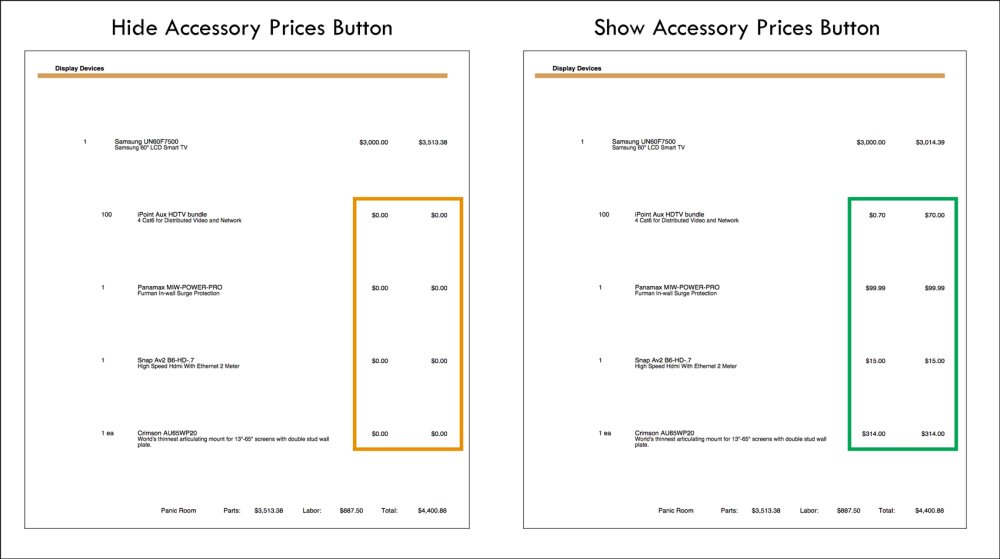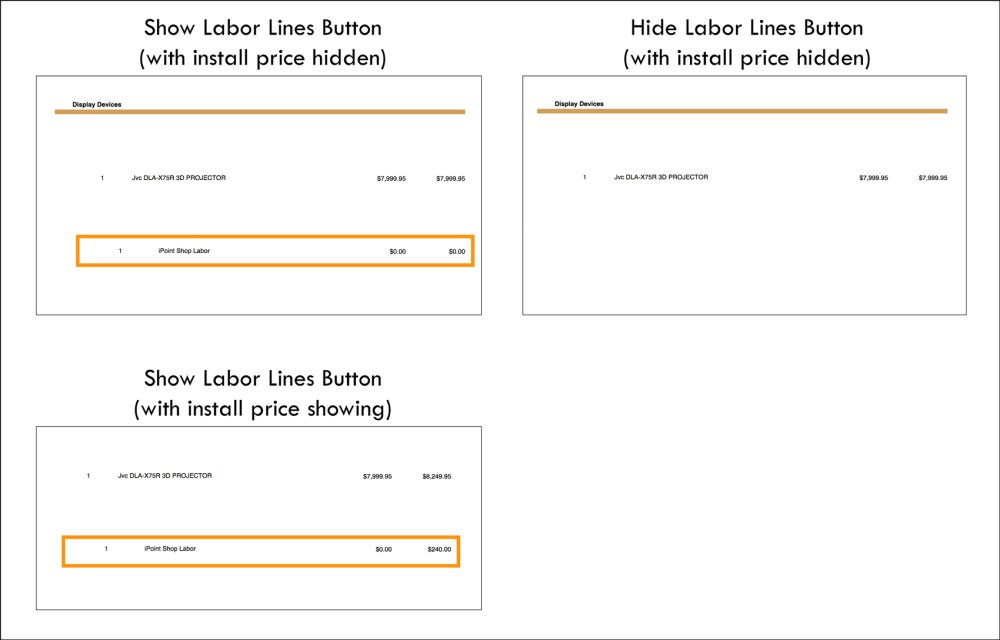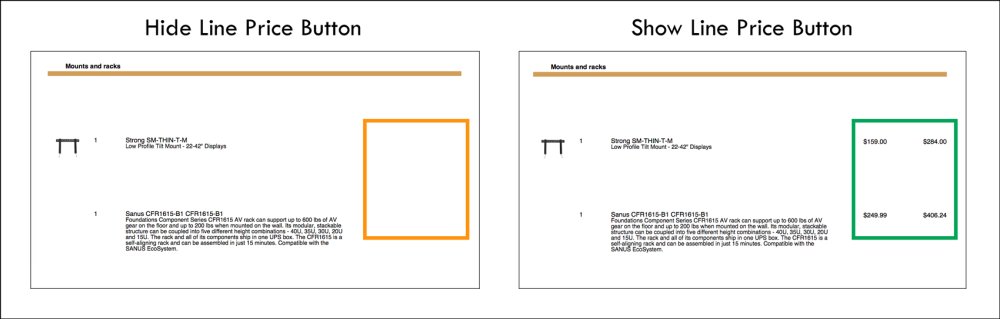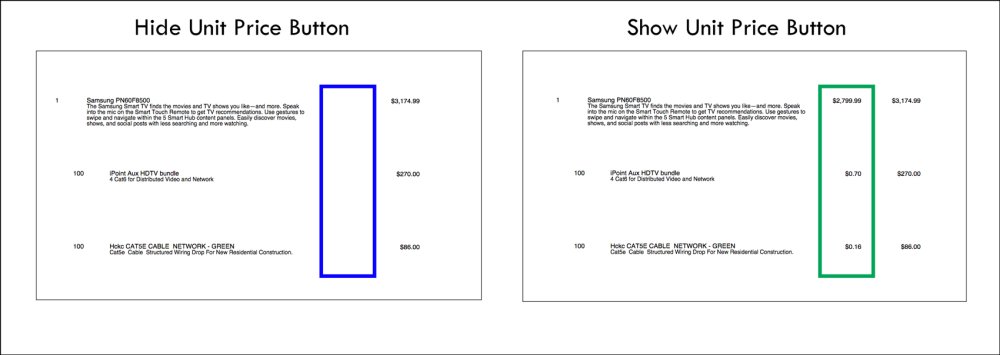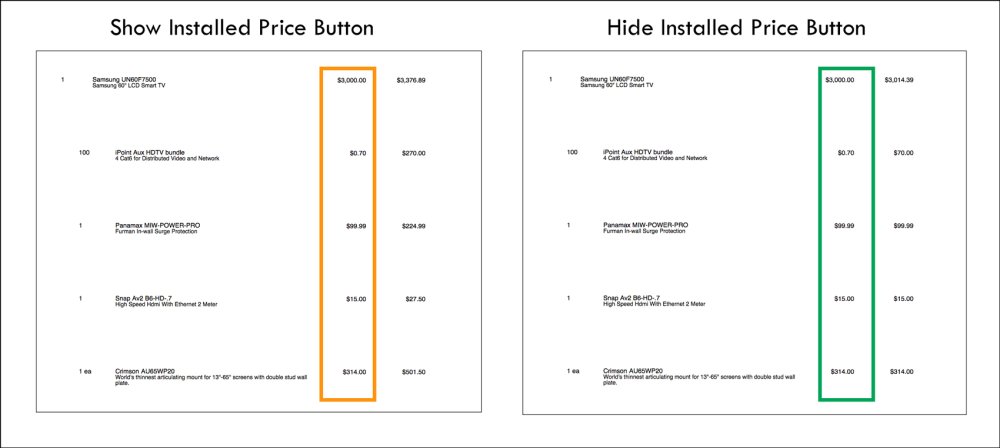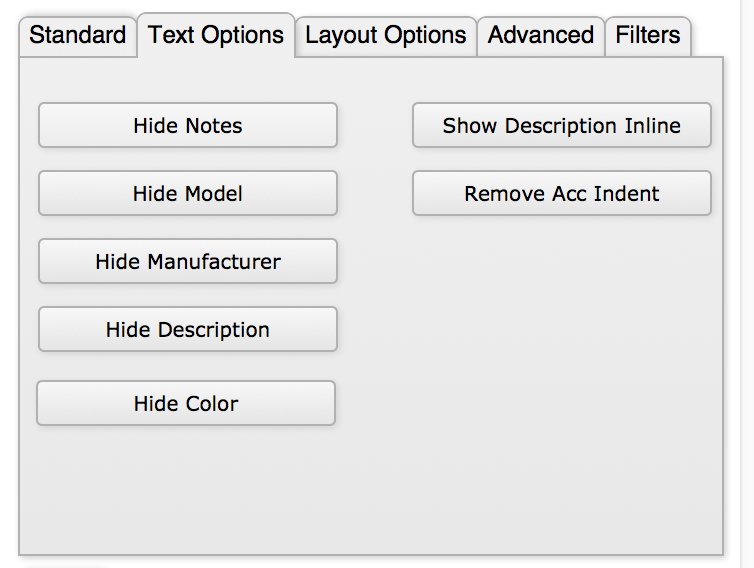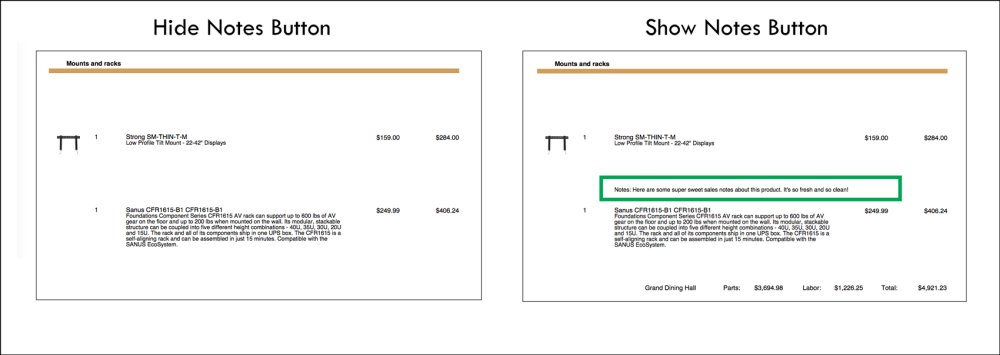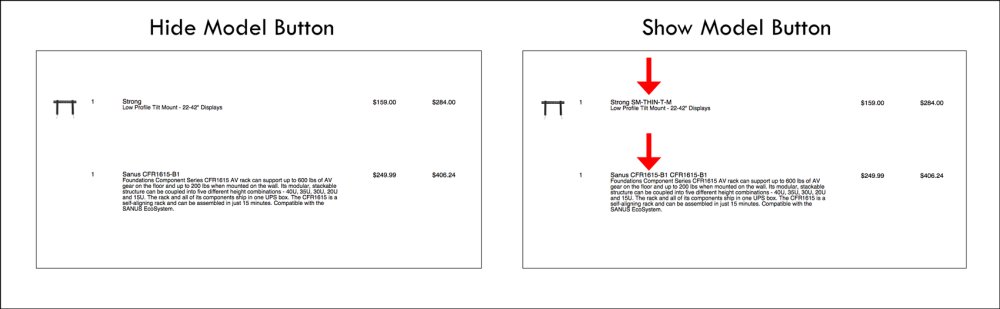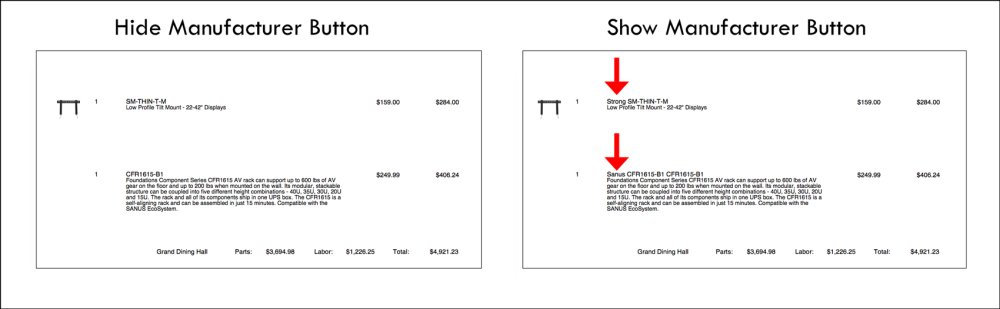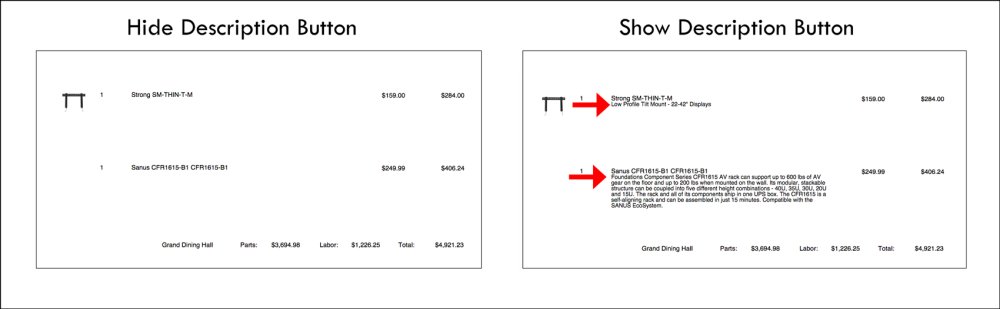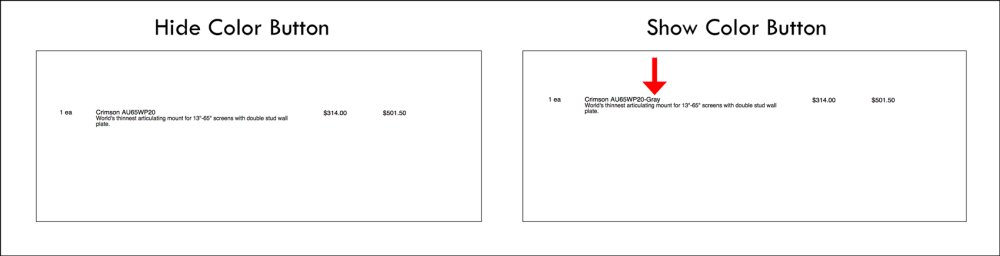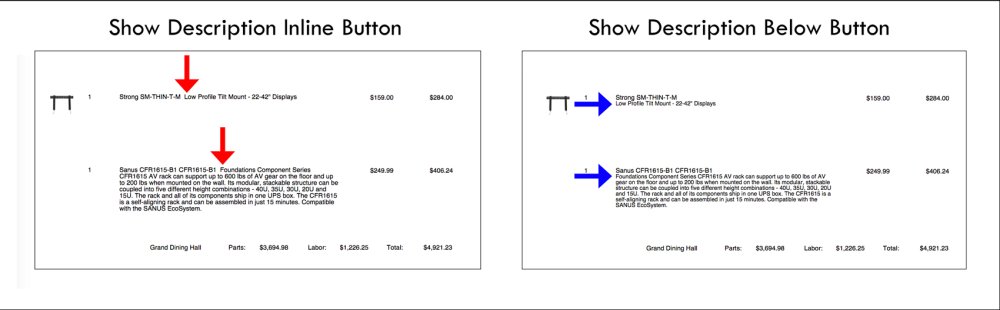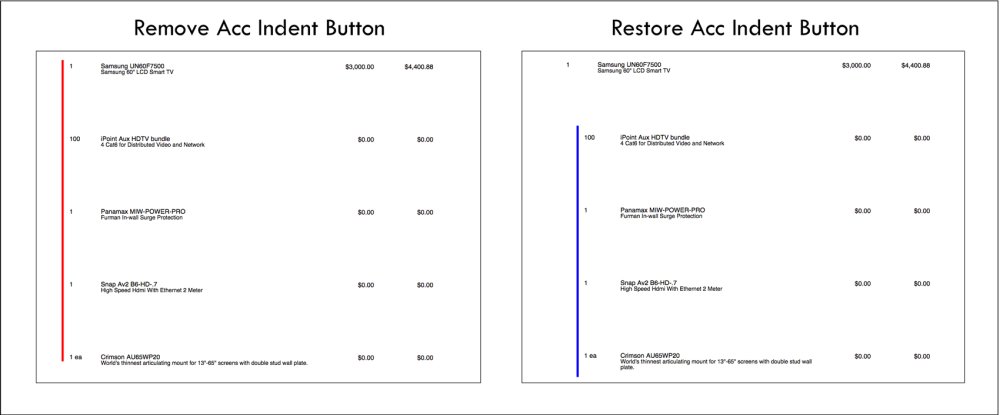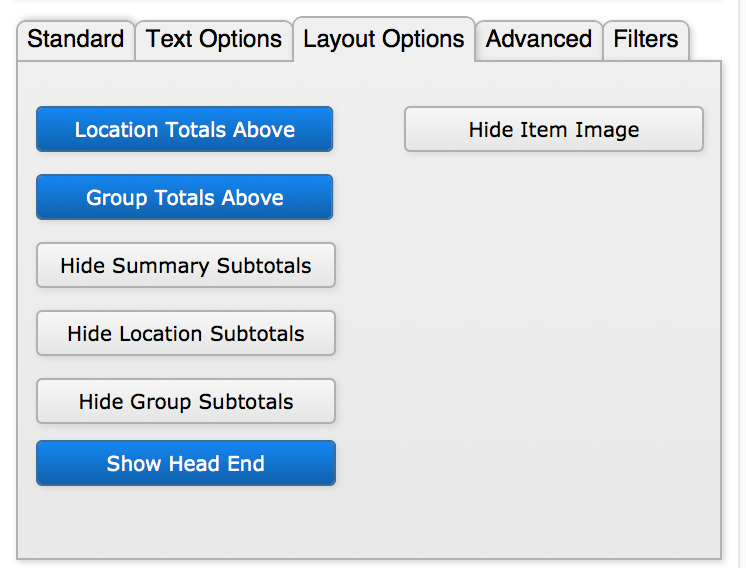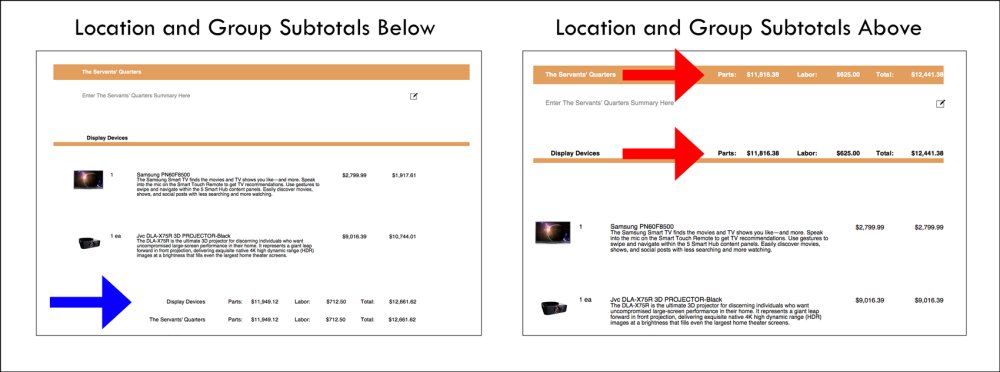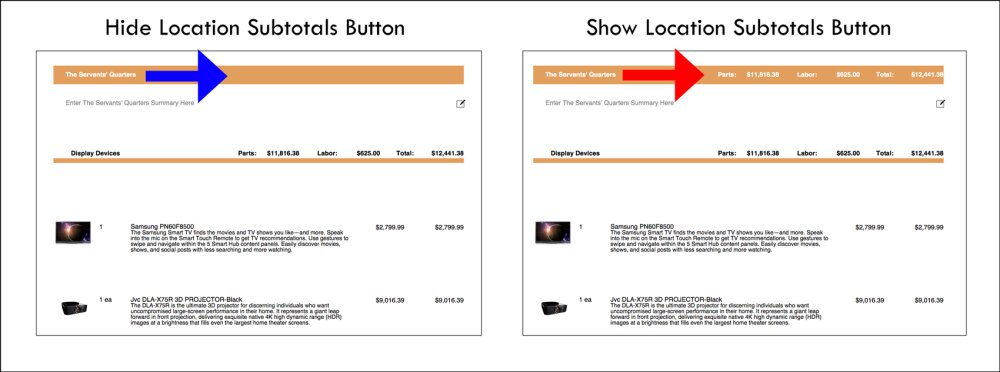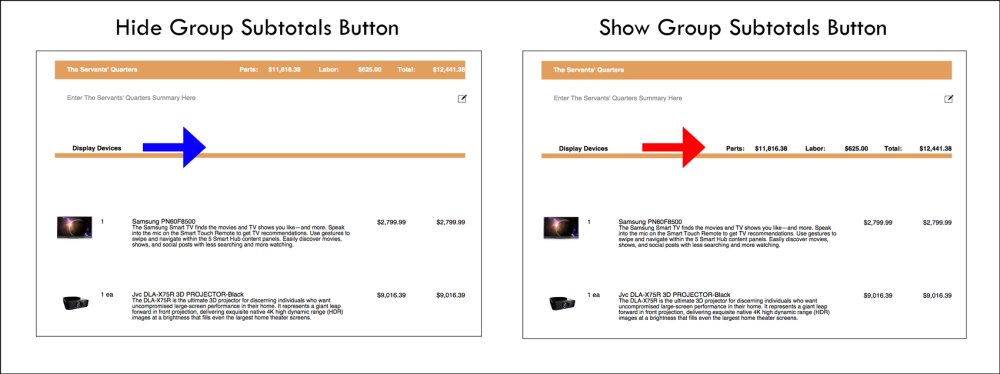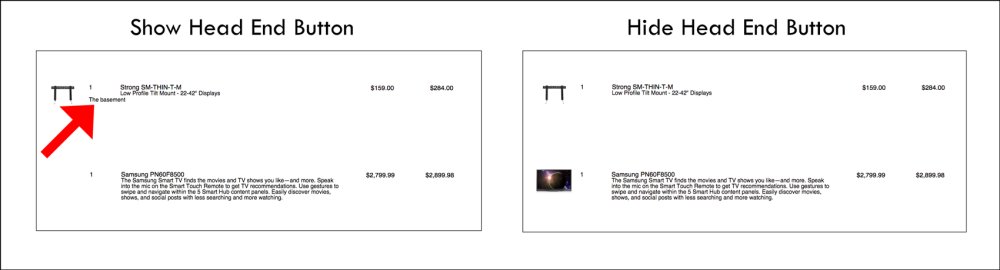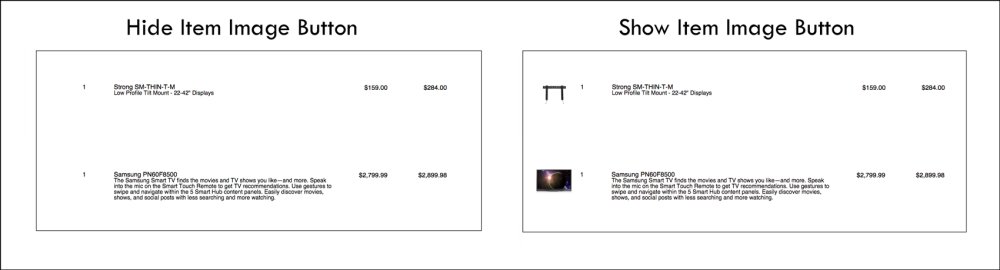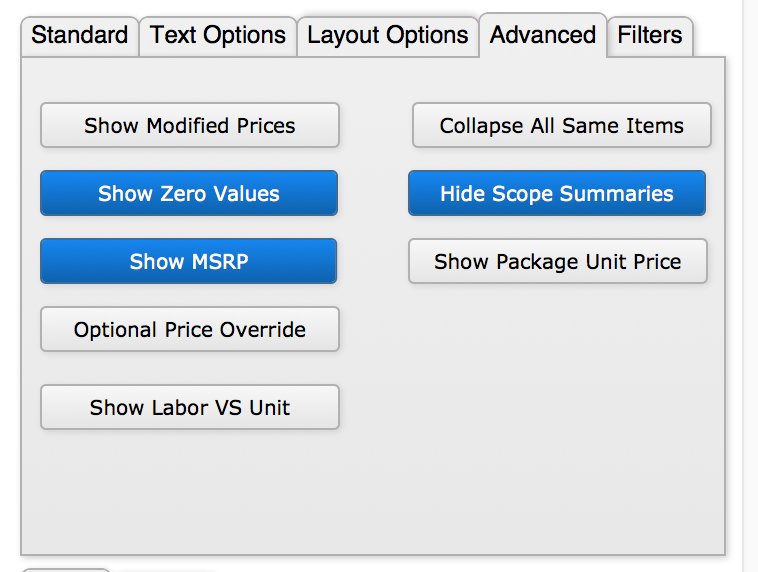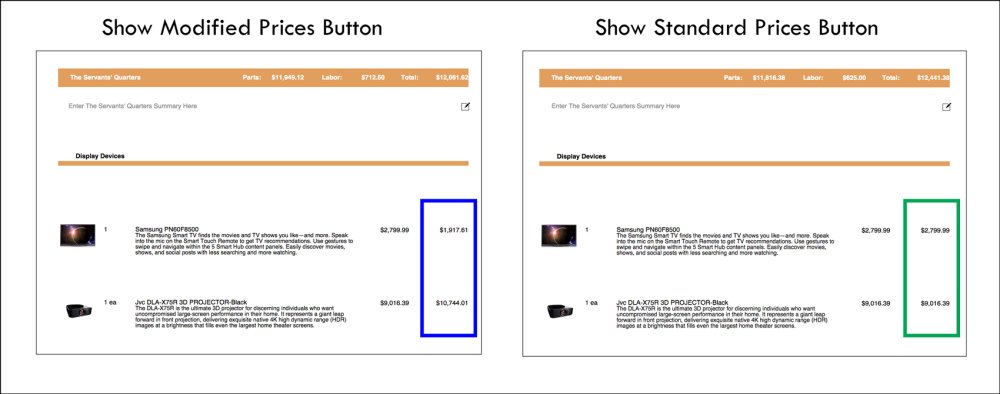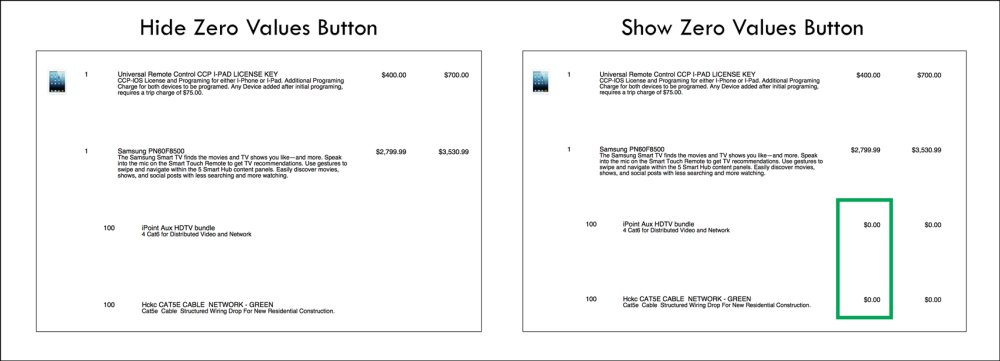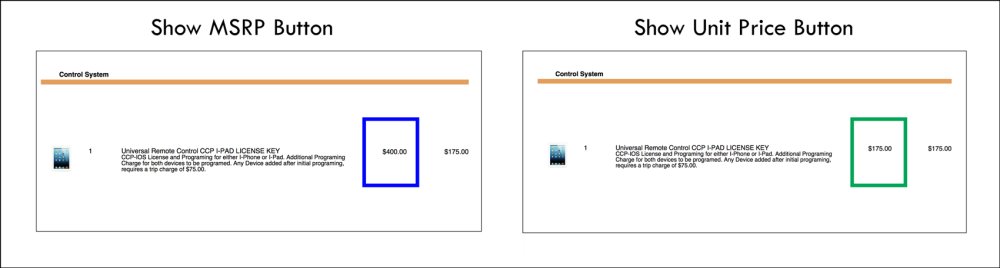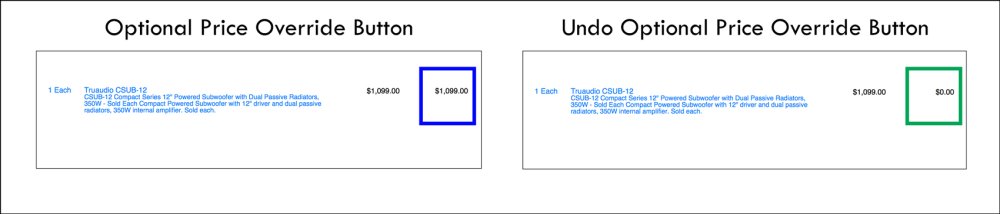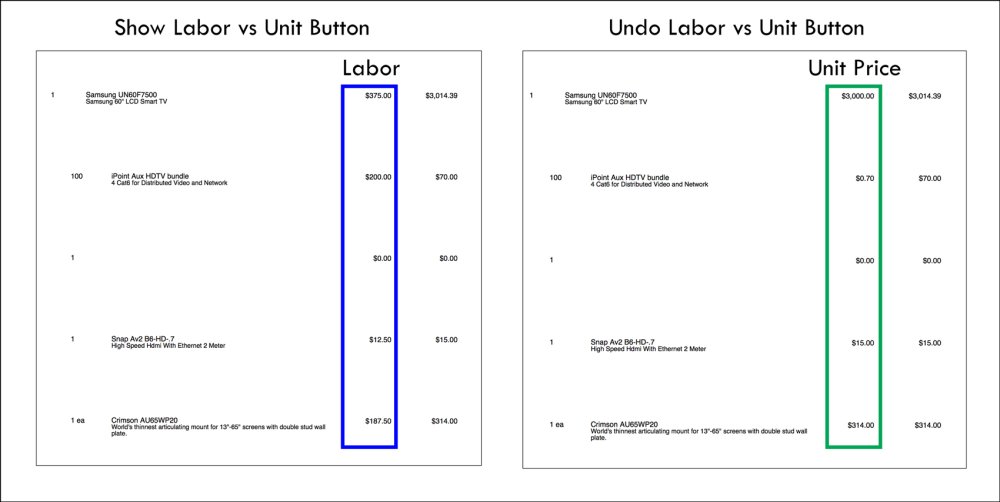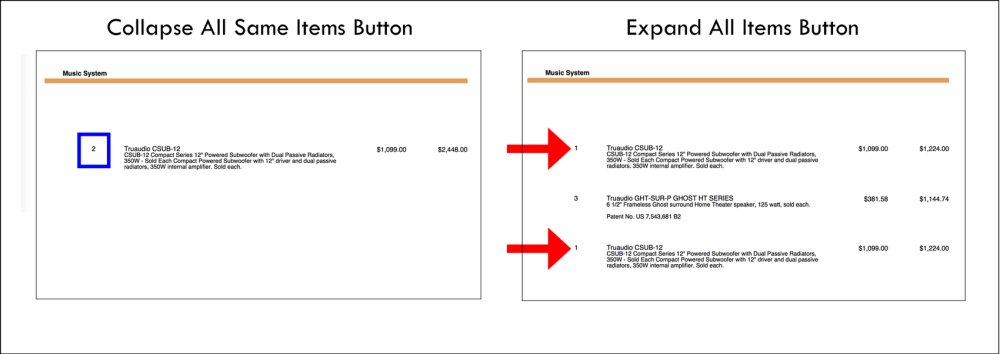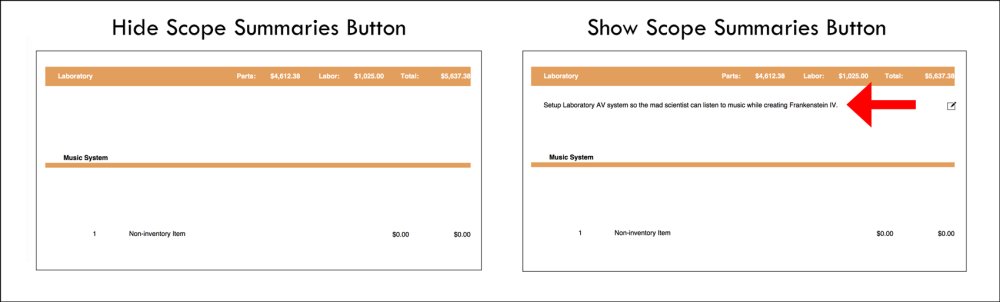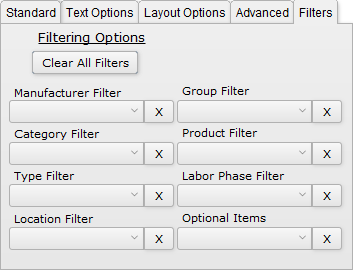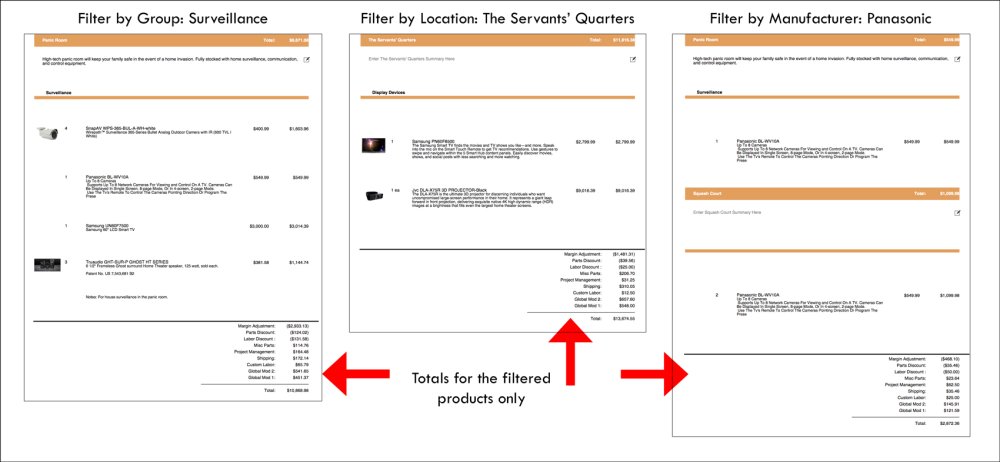The Customizations section is where you can modify the actual text displayed on the proposal. The various options are broken into five sections. Click on the header to go to the appropriate section of this manual page for details on each button.
- Standard – define what lines and pricing will be displayed
- Text Options – customize how various text elements are displayed
- Layout Options – specify where subtotal are displayed
- Advanced – adjust what the displayed price includes
- Filters – display labor and products using search options
.
.
.
.
.
Standard
These options define what lines and text are displayed.
Hide/Show Detailed Summary
Each subsection (Group, Location, and Phase) shows the total price of all included items. This option allows you to break out the total of parts and labor or show just the combined total of both. The placement of these subtotals are defined in the Text Options tab.


Hide/Show All Items
There is no real magic here. This button either displays individual line items or hides them. It does not affect section subtotals or the overall total of the proposal.


.
Hide/Show Accessory
Items can be nested on a proposal so that a part has one or more accessories tied to it. For example, a television (the parent item) might have an articulating mount, a backbox, a surge suppressor, and an HDMI cable (children items) included as accessories. The Item Details may have defined these accessories when system administrators added them to the iPoint database. Or a salesperson could have manually tied them to a parent on the Designer.


Note: It is essential to note that an individual accessory can be marked as hidden on the Item Details or in the Designer. The printed proposal will not display the accessory in those instances regardless of the Show/Hide Accessory option chosen. And, just like hiding the accessory, the price of the parent item will include the price of those hidden items.
Hide/Show Accessory Prices
Much like the Hide Accessory option described above, this option allows the accessories to be displayed, but the associated prices will not be displayed. Hiding the prices does not change the total of the proposal. Instead, the hidden accessory price is added to the parent item.


.
.
Hide/Show Labor Lines
Labor can be included in a proposal in one of two ways. First, it can be associated with a part representing the amount of time an individual item takes to install. Secondly, labor can be included as a particular line. This second option adds a blanket amount of time to a proposal that is not tied to a specific item and can be displayed as a parent item or an accessory. In addition, this option allows you to hide the second type of labor, the independent line of labor.


.
.
Hide/Show Line Price
There are typically two columns of prices after each line item on a proposal. The second column is the Line Price and includes the unit price multiplied by the number of items sold. It is also the number that is increased to account for hidden accessories.


Hide/Show Unit Price
After each line item on a proposal, the second column of prices is highly customizable. In its default state, the number represents the unit price of a single item.


Note: The Show Unit Price and Show Labor VS Unit must be selected on the Advanced tab for this button to function.
Hide/Show Installed Price
By default, the second column of numbers after each line item shows the Installed Price as defined on the Item Details. The installed price includes both the product and the associated labor price.


Remember, this column can include the price of hidden accessories. So using the Hide Installeled Price button would hide the labor on accessories included in the parent item.
Hide All/Show Prices


.
.
.
Text Options
The Text Options tab is where you define what words and formatting are used in the description of the items on your customer’s proposal.
.
.
.
.
.
.
.
.
.
.
.
.
Hide/Show Notes
As the salesperson builds the proposal, and then again on the sales order itself, they can enter sales Notes on individual items. [ Read More ]


Hide/Show Model
The Model number is sometimes called a Manufacturer’s Part Number or SKU. This unique identifier helps distinguish exactly what part is being sold. Sometimes, however, you don’t want customers to know the actual model number.


Note: This option hides the model number field. If the model number is included in the item’s description, you will need to hide the entire description to exclude the model number. In our example, the Sanus mount shows the model number even when the hide button is engaged because it was included in the part number and description fields.
Hide/Show Manufacturer
The Manufacturer field on the Item Details lists who makes the product.


Hide/Show Description
The description of an item comes from the Sales Description on the Item Details. This is where you use plain English to define what the product is. Note: We strongly recommend you do not use the manufacturer, part number, or color of an item in the description. Rely on the respective fields to capture those details so you can control what prints on your customer’s proposals.


Hide/Show Color
By default, an item’s color field will be added to the end of the model number field. This is so you can define between rosewood and piano black colored speakers, for example. If the item’s color field is empty, nothing will be apepended to the model.


Show Description Inline/Below
The default item view shows the Manufacturer and Model number on one line with the description directly underneath on a second line.


Remove/Restore Acc Indent
Normally, accessories lines on a proposal are indented under the parent item. This helps readers see that the accessories are dependent on a master or parent product.


.
.
Layout Options
Use the Layout Options tab to define the position of totals and images used throughout the proposal.
.
.
.
.
.
.
.
.
.
.
.
.
.
.
Location Totals Below
Each location (e.g. living room, kitchen, etc) can display the total price of parts, labor, and the combined total of the section. By default, the location totals are included in the graphical location header above the list of parts.


Note: What totals are displayed are determined by settings on the Standard and Advanced tabs.
Group Totals Below
Like the location section above, each group (e.g. security, audio-video, etc) can display the total price of parts, labor, and the combined total of the section. By default, the group totals are included in the graphical group header above the list of parts for that section.


Note: What totals are displayed are determined by settings on the Standard and Advanced tabs.
Hide Summary Subtotals
What’s that you say? You don’t want any subtotals? Then this is the section for you!


Hide Location Subtotals
Oh, so removing all subtotals isn’t quite what you meant? No sweat! You can hide just the location subtotals.


Hide Group Subtotals
And surprise, surprise… this section hides only the group subtotals.


Hide Head End
The Head End is a central location where the cables in an installation are run to and from. There is typically a rack of equipment here where processing and distribution take place. Each item on a proposal can have a head end defined and that will be displayed on the proposal directly under the item description.


Hide Item Image
Every item in your database has the ability to display a picture of the item. For products, you might use a picture of the item. For labor or miscellaneous parts, you might create a graphic of some sort. By default, iPoint will display a thumbnail of the item on the printed proposal


Advanced
The advanced tab houses options that just don’t quite fit on the other tabs. Mostly dealing with special pricing displays, use these options to further customize your customer’s printed proposal.
.
.
.
.
.
.
.
.
.
.
.
.
.
Show Modified Prices
The prices displayed are defined by options on the Standard tab described above. But using this section you can include the modifiers (as defined on the “Proposal Info tab” :https://ipointsolutions.net/manual/1/en/topic/proposal-info-tab#modifiers) as part of the line item pricing. This option adds the value of the modifiers on each individual line item of the proposal. And if the custom template you are using has been set to include Sales Tax (set in “Settings > Custom Templates > Options > Summary Options” :https://ipointsolutions.net/manual/1/en/topic/settings-custom-templates-options) the modified price can also include the appropriate sales tax on each item.


Hide $0.00 Values


.
.
Show Unit Price/Show MSRP


Optional Price Override
Optional items are displayed on a proposal in blue text. The price of the optional items is never included in the subtotal or total for the proposal. By default, the extended price of optional items is not displayed.


Show Labor VS Unit
On the proposal, the first column of prices defaults to the unit price of the item. So, for example, if you sold two $1,500 speakers, the first column would show $1,500 (unit price) and the second column would show $3,000 (extended price). This assumes that you are not including modifiers, labor, or other settings.


.
.
Collapse/Expand All Same Items


Note: Collapsing same items only works if the item is exactly the same and in the same grouping or location. Using our example, if you turned on Locations (in the “Standard” :https://ipointsolutions.net/manual/1/en/topic/proposals-client-proposal-options-customization#standard section above) and there was a CSUB-12 in the family room and another one in the theater, the two items would not be consolidated into one line item. However, if you hid locations the two speakers would be consolidated onto one line. This holds true for subdividing the proposal by group.
Another Note: When organizing by group or location you need to make sure that that is sorted first. So if you are sorting on Groups and only showing groups, your setting may be to order locations first without you knowing. You need to have that set to Groups first for this to work accurately.
Show Scope Summaries
A scope summary is a section of text that can be entered directly underneath the graphic section header. This is a space where you can type in additional comments for your customer to read. Look for the edit icon to indicate where you can enter a scope. Modifications to a scope summary only affect that scope summary and don’t affect any other proposal or the master scope summary.
The scope summary field is available under the Location or Group graphic header. It’s important to note that the scope summary is only available at the top level. If you are showing Groups first the scope summary will display under the Group graphic header. If you choose to show Locations first, then the scope will be under the Location section graphic. You cannot have a scope summary under both Groups and Locations. It is only available for the highest level.
Note: The Group scope summary can be prepopulated with default text that your system administrators define in Settings > Pop Up Lists > Proposal Groups.


Filters
In the Filters tab, you can filter items on the proposal—just like in the Designer. The filters are particularly useful if the customer wants to see two separate proposals. You can split one proposal into two separate proposals with filters. For example, you could filter by group to split one proposal into a proposal for “security” and a proposal for “music system,” or you could filter by location to create separate proposals for “home theater room” and “master bedroom.”
Setting these filters will also update the totals at the bottom of the proposal so that only the items displayed will be included in the totals.
.
.
.
.
.
.
.
.
.
.
.
Use the dropdown filters to find exactly the field you want to filter on. Keep in mind that the fields are customized based on the details that are entered into your proposal.
- Manufacturer Filter – the dropdown list will show only the manufacturers that correspond with the items on your proposal. If you didn’t sell any Sony product, then Sony won’t be in the manufacturer dropdown list.
- Category Filter – this filter shows only categories assigned to the parts on your proposal, not the entire list of categories your system administrator set up.
- Type Filter – use this list of types that correlate to the items sold on the proposal.
- Location Filter – choose one of the locations from your proposal to display the products that will be installed in that location.
- Group Filter – use a specific equipment group to show only those products. Choose “Security” for example, to show only security gear.
- Product Filter – if you want to show only one item, like the XBR-55×800E television installed in each room of the hotel you are working on, choose the TV model here and print out a proposal showing all the rooms where that model TV was sold.
- Labor Phase Filter – use this to print the proposal based on the different labor phases associated with the items you sold.
- Optional Items – this filter is helpful for printing a list of optional items for your customer to choose from. (Optional items are set on the proposal by marking the Optional checkbox.) New in 9.0903
- Show Only – will cause the proposal to only display optional items
- Don’t Show – will display every item except the optional things
- Show All – shows every item
And yes, you can simultaneously use multiple filters to refine the list even further.
Use the X at the end of each filter to clear that filter field.
Or use the Clear All Filters button to reset all of the filters, returning the printed proposal to the way you originally designed it will all the equipment and labor being displayed.