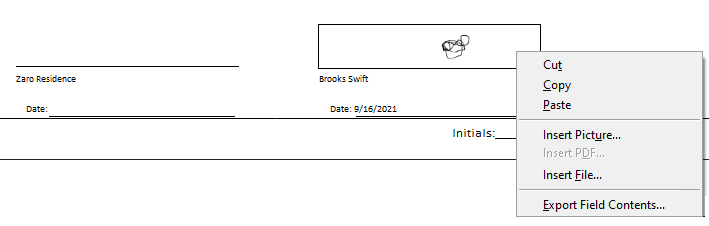The Client Proposal report is the document you will present to your customer with all the products and labor you put together in the Designer. The proposal has many options to help you customize the details you want your customers to see.
When the report page first opens, it doesn’t quite look like the end result. Remember, this is a preview screen to see what the line items will look like when the report is finally generated. The preview shows the graphics that it will display on each page, which is based on the Custom Template you chose.
Depending on your options, you might see section headers, section summaries, and individual line item details. As you scroll through the page, you’ll be able to see all the items as they will appear, but don’t be alarmed by all the white space between the items. Again, this is a simple preview to help you dial in what you eventually will present.
.
.
.
.
.
.
Signature and Date
Scroll to the bottom of the preview page, and you will see the signature and date lines for the proposal.
- The signature lines are actually a graphic holder. Right-click in the field to display a pop-up window where you can Insert Picture. If you have your signature captured as an image file, use this option to place the signature on the proposal. If you are using an iOS device like an iPhone or an iPad, tapping in this field will open a screen capture window where you can use your finger to enter your signature manually.
- The date fields are also clickable. Click the date field to open a calendar pop-over and choose the date you want to be displayed on the proposal.
- Note: Changing the date of the proposal opens a pop-up window where you can modify the dates on the contract, too. Click Yes to update the date on the contract. Click No to leave the contract date alone and only change this proposal date. – New in 10.0903
Report Options

The real power of the proposal is found in the Options button. Clicking this button opens a popover window with a LOT of customization options. Still, before we dig into the details of every option, you need to understand a couple of details.
Most of these buttons are toggles and have an “on” and “off” position. Users are sometimes confused about the verbiage on each button. The important thing to remember is that the words on the button are what will happen when you click on it. The blue color of the button indicates that the option is toggled in one direction. The button will be gray when it is toggled in the other direction. Let’s explain it this way. If we had a button labeled “Off,” the feature is currently turned on. Pressing the button will turn the feature off, and the button will change to an “On” button.
Secondly, the settings here are user-specific and will maintain the state chosen by the user. Once you get the look and layout of your proposal dialed in, you don’t have to change the options again when printing other proposals. Your selections will stick until you change them regardless of the Template you select or what proposal you are printing. But that also means that you and a co-worker can print the same proposal, and it will look different based on each of your individual settings. However, it is possible for your system administrator to hard-code these settings so that every user is forced to use the same settings. This is explained more in the Settings > Custom Templates > Report Settings.
OK, now let’s look at each section of the Options popover. There is a lot to digest here, so we’ll have three separate pages in the manual to look at each of the three sections. Click on the section header to see that specific section.
- Template & Sorting – this is the section where you decide what graphic options to use as well as how to sort the data on the proposal
- Customizations – here you will find more than 30 ways to alter how the text appears as well as several ways to filter the content shown
- Reports – once the details are dialed in, you’ll be able to generate the proposal and several reports in many different ways
At the bottom of the Proposal Options popover are three buttons:
- Close – closes the Proposal Options popover but leaves you on the Print Proposal preview screen
- Details – takes you to the Proposal Details screen when you close the Proposal Options
- Designer – click here to open the proposal’s Designer screen
Location Breaks
New in 9.1204
When you print a large proposal with multiple locations, you may find that items for a specific room get split across two pages. This is because the number of items would actually fit on one page if it weren’t for a previous location taking up too much space.
One option is to activate Page Breaks On New Location in Settings > Custom Templates > Options. Now every location in your design will start on a new page. That works great, except when you have a location that only has one or two items. Then you might as well cut down a forest to make all the paper you’ll need for your proposal!
Another option would be to define page breaks on a specific location in a proposal. Here’s how it works:
- Click the Client Proposal button on a proposal
- When the proposal preview opens, click the Options button
- In the Template & Sorting section, be sure that Locations are being shown first. That is done in two buttons
- Show Locations
- Locations First
- Now, you will see a new icon at each Location header (
)
- Scroll through your proposal and find the locations you want to start printing on a new page.
- Click the black
icon. It will turn red ( like this
)
- Now, when you print the proposal, the location with a red page break icon will start printing on a new page.
- To turn off the page break and have the location print like normal, directly under the previous location, click the red icon and turn it black again.
VIOLA! You are now printing with page breaks you determine are appropriate.