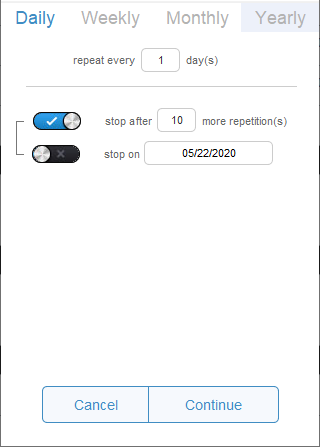Events appear on your calendar as colored boxes. Each event has details inside the colored box showing:
- Time – the starting time of the event
- Details – the Event Title and Description
Event Details
Clicking on an event opens the Event Details window.
Event Details
- Event Title – provide a name for the event. This might be something like Staff Meeting.
- Resource – the name(s) of the people who are scheduled to attend. Click the arrow
to open a list of resources. Place a star next to the team members who should attend the meeting. You can add multiple users by checking multiple stars. Use the search field at the top of the Event Resource window to quickly find a single user in a large list. This event will appear on each resources’ calendar.
Note: if you put multiple resources (technicians) onto a calendar, the event will not sync to Google Calendars. Companies using the iPoint to Google Calendar sync will need to create individual events for each user to get it to appear on the Google Calendar.
- Customer – if the event is associated with a specific customer, choose the customer by clicking on the arrow to open the customer list. Place a star next to the customer associated with this event. Note: Choosing a customer will automatically populate the Event Location sections with the address of the customer.
- Start and End – the times of an event are defined by clicking on the arrows to open a date and time picker
- Today – this button sets the event date to match the current date on your computer
All Day Event – sets the Start and End times to 12:00 am, making it an all-day event. This option also locks the time fields from editing.
- Date Start – click the field to open a calendar so you can pick the start date of the event. You can also manually type a date here as well.
- Time Start – use the dropdown menu to pick a preset time. Or place the cursor in the time field to manually enter the time.
- Time End – choose the end time of the scheduled event.
- Date End – pick or enter the last day of this event. Multiple day events will appear across the top of the calendar.
- Status – opens a picker where you can assign a Work Order status to the event. Only one status may be applied at a time.
Event Location
This is a text field where you can type in the name of the room or location where the meeting is to be held. If there is a customer name entered in the Event Details above, the customer’s primary address will automatically populate the location.
Description
This is another text field where you can enter information about the event. The description is also used on the calendar display to help define what events are.
Notifications & Repeating
Click on the Notifications link to open a window where you can create notifications for the various resources attending your event. Prior to opening the Event Notifications window, the Notification tab shows the number of notifications that have been created.
- The
The Add Notification Button in the top right corner creates a blank notification you can define.
- User – pick the name of the resource/user that should receive a notification
- Method – how do you want the system to notify the user? Options are via Email, Slack, or Text. Note: In order for these methods to work, they must be configured in Settings > Users > Contact Info.
- Time – how many “Min/Hour” prior to the event should the reminder be sent?
- Min/Hour – is the Time quantity referencing minutes or hours?
- The red Trash Can will delete the notification.
- Click Done to close the window.
Note: The notification set up on the first event will be duplicated on each successive event in a recurrence pattern.
.
The Repeating link opens a window where you can define how often the event repeats.
- Unit – first pick the type of repeating pattern, Daily, Weekly, Monthly, or Yearly
- Next choose how often the event repeats by entering a number. If you chose Weekly and entered a 1, the event would occur every week. But if you chose Monthly and entered 3, the event would result in a quarterly meeting, once every three months.
- How Many Meetings? – there are two ways to create a duplicate event.
- After a specific number of repetitions. If the meeting was to happen every day for a month, you’d enter “Stop after 30 more repetitions”, assuming that the meeting was set to repeat every day.
- Stop on a particular date – this will create recurring events using the defined patter until a specific date. Then the repeating events will stop.
- Click Continue to apply the repeating pattern. Click Cancel to not create a recurring pattern.
Permissions
There are two types of permissions: viewing and editing.
- Click View to see a list of iPoint users and place a star next to the names of people you want to see the event.
- If a user does not have view permissions, the only thing they will see on the calendar is that there is an event scheduled. The description of the event is Busy. Plus, they can’t click on the event for more details.
- If no users are marked with a star, then the event is viewable by All.
- Click Edit to see a list of iPoint users and place a star next to the names of people you want to be able to edit the event.
- If a user does not have edit permissions, they will not be able to click on any of the line item details in the event.
- If no users are marked with a star, then the event is editable by All.
Note: System Administrators can view and edit all events, even if they have been excluded by permission.
Time Stamps
The Time Stamp shows who created and who last modified the event, along with the timestamp.
Quick Links Bar
The black bar across the bottom of the event has three Quick Links to help in speedy navigation.
- Map Pin – click to open the Event Location address in Google or Apple Maps (depending on the user’s settings [ Read More ]
- Customer Details – opens the CRM customer details for the customer listed in the Customer field.
- Calendar – closes the event details and returns you to the calendar.
Options
The Gears icon at the top left of the Event Details window provides options for the event.
- New Work Order – this button will convert the event into a work order, transferring the date and time, customer, and resource onto a new work order.
- Delete Event – scrubs the event from memory… and be careful, there is no undo button.
- Close – closes the Event Details window.
Create an Event
There are three ways to create an event on the calendar.
- Double Click – double click on the day and time where you want the event to be added. This will open a popover with three options:
- New Event – opens the Event Details window so you can enter details. This method pre-populates the new event with the date and time where you clicked. And if you are clicking on a resource calendar view, the name of the resource/technician will be auto-populated as well. On all other views a random user is assigned to the resource.
- View Day – opens the Day List view of the calendar making it easy to see all the events scheduled that day.
- Close – closes the add event popover.
Add Event button
- Plus Button – clicking on the green Plus button opens a blank, all-day event on the day you are viewing.
- Click and Drag – click on the green Plus button and continue to hold down the left mouse button. Now you can drag the plus button to the date, time, and resource of your choice. This will open an event with those three elements pre-populated.




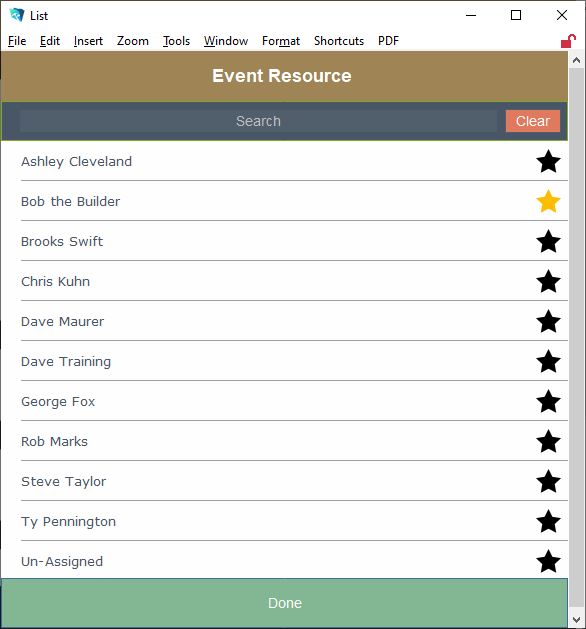
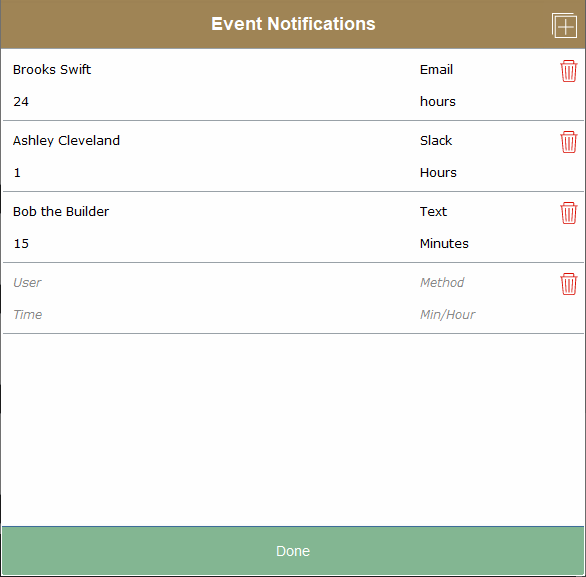
 The Add Notification Button in the top right corner creates a blank notification you can define.
The Add Notification Button in the top right corner creates a blank notification you can define.