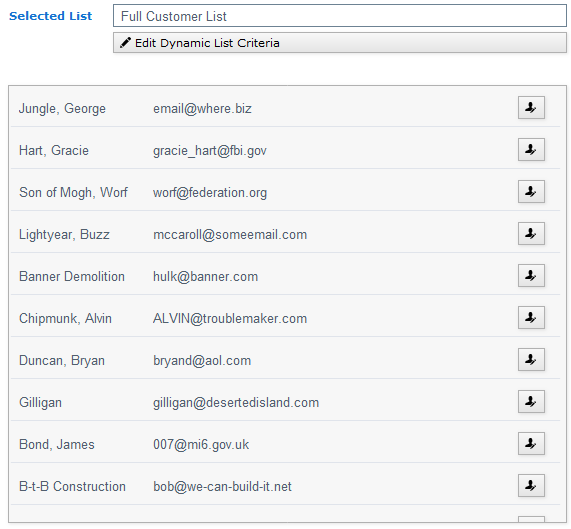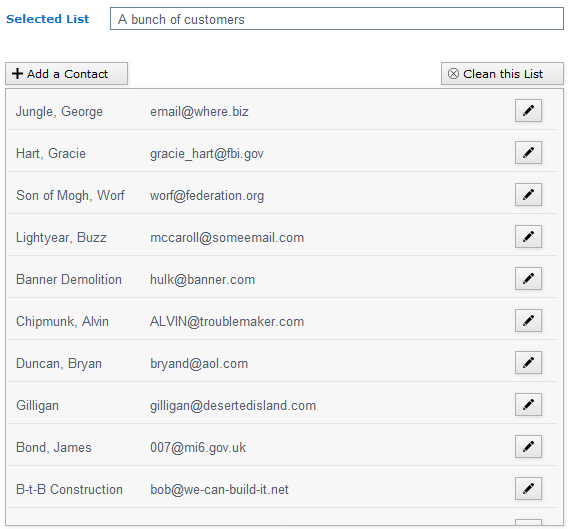The first step to creating a successful email campaign is to define to whom you are sending the email. This is a Sending List. There are two basic types of Lists: “fixed” and “dynamic.”
- A fixed list has specific members and only changes when you manually add or remove members or when a pre-defined Notification occurs.
- A dynamic list (indicated by a tilde “~” next to the list count) is based on criteria that you define in the CRM Module. Depending on that criteria, the list members may change over time, as Customers make changes that affect how well they match (when they move, when they buy certain items, etc.)
Sending Lists
In the body of the Sending List screen, you will see a list of all the email lists you have created.
- List Name – this is what you called the list when you created it.
- # of Members – the number shows how many addresses are part of the list. Numbers preceded by a ~ means this is a dynamic list, and the count may change as time goes by.
– click the List Options button to open a popover window where you can delete the List – remember, deleting is forever; there’s no undo for that!
Click on any Sending List to open the list so you can see who is included. Then, you can scroll through the list to see everyone’s name and email address.
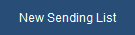
You can quickly create a new Fixed List by clicking the New Sending List button. If you want to create a Dynamic List, you’ll need to head back to CRM > Contact List Options.

The Bounced/Invalid Emails Report button at the bottom will display a list of email addresses that have failed, along with a suggestion for how to fix the address.
- Customer Name
- Bad Email
- Failed On
- Possible Solutions
Dynamic List
The edit icon will open the customer in the CRM module, where you can make adjustments if necessary.
If the Sending List is a dynamic list, you’ll have the option to adjust the filters used to create the list. Click the Edit Dynamic List Criteria button to open the “Contact List Options” :https://ipointsolutions.net/manual/1/en/topic/crm-contact-list-options#mailinglist in the CRM where the list is created.
Contacts crossed out on the list have an invalid email address, and iPoint will send no email.
.
.
.
.
.
.
.
Fixed List
If the Sending List is a fixed list, you’ll have the option to add a contact to the list. First, click the Add a Contact button to open a search popover where you can enter the customer’s name to find the correct email address. Then, click on the email to add it to the fixed list.
Clean this List button will go through all list members and remove anyone who has an invalid, blank, or duplicate email address. This automated cleaning only affects this list and does not adjust the customer’s master record in CRM.
Members of the fixed list also have an edit pencil icon ( 
- Date Added – the date someone added the contact to the fixed list
- Main Email – the email address used on this list
- Go to Contact Details – a shortcut to view the customer in the CRM module
- Delete – a button to remove this email address from the fixed list
- Cancel – click to close the Edit List Member popup window
Contacts crossed out on the list have an invalid email address, and iPoint will send no email.

At the bottom of the Fixed List details, you have the option to set a Starting Events (Notification). Clicking this button opens a list of notifications that someone created in the “Notification Builder” :https://ipointsolutions.net/manual/1/en/topic/settings-notification-builder in Settings. When a customer matches a notification, the system will add them to this fixed list.
- Click the Choose button
- Click on one or more of the notifications to highlight it
- Click Close
Now, whenever a Notification event occurs, the system will add the associated contact to the first available Sending List that utilizes that notification.
If the proper notification is not available, you can click the green New button to create a notification here without going to the Settings module.
Watch the Marketing Lists training video:



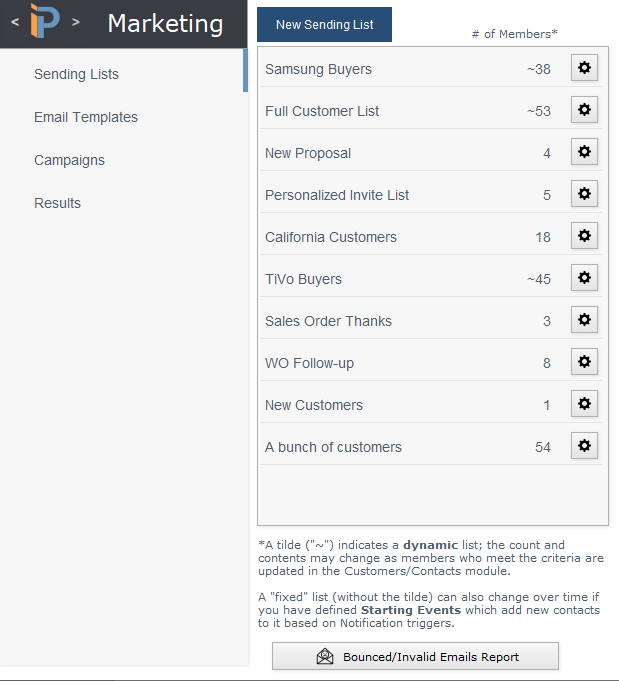
 – click the List Options button to open a popover window where you can delete the List – remember, deleting is forever; there’s no undo for that!
– click the List Options button to open a popover window where you can delete the List – remember, deleting is forever; there’s no undo for that!