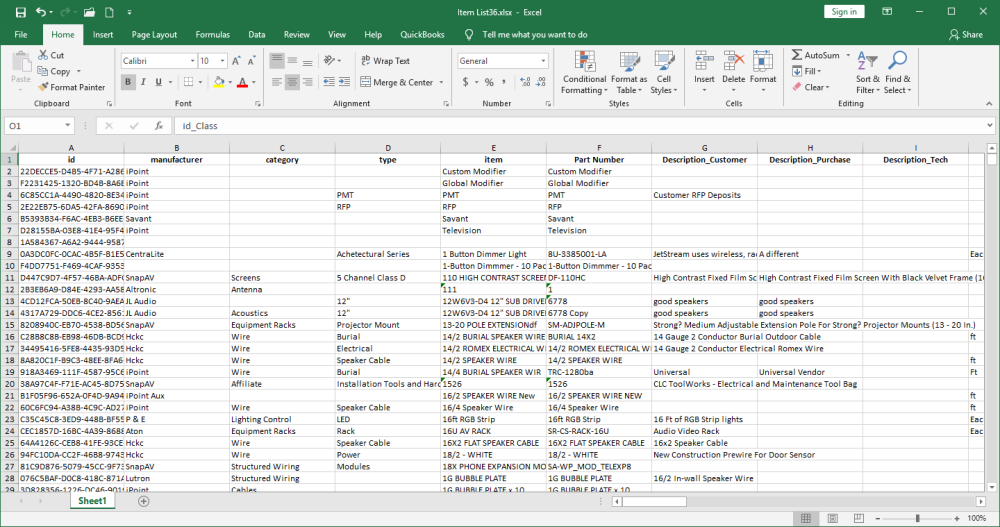To simplify the manipulation of your item list, you can export your items into an Excel spreadsheet. This is useful for doing mass edits, entering manual inventory counts, and other database processes. Once edited in Excel, the data can be reimported back to iPoint with the assistance of an iPoint Support specialist.
The fields available on the Excel spreadsheet are:
- id: this is the unique iPoint identification number for each part. Under no circumstances should you edit this field.
- manufacturer: the manufacturer of the part
- category: the category designated for the part
- type: the type classification for the part, usually a subset of the category listed above.
- item: the Item Name as presented to customers on proposals, sales orders, and invoices.
- Part Number: the Manufacturer Part Number as it appears on Purchase Orders and vendor facing documents.
- Description_Customer: the description of the item as it appears on client-facing documents.
- Description_Purchase: the item description as it appears on vendor documents.
- Description_Tech: the item description as it appears on work orders for your technicians.
- unit: the unit of measure (e.g. “foot”, “each”, “hour”, etc.)
- Color: the color of the item.
- default_Qty: the number of items typically sold at one time.
- Unit Hard Cost: the amount you pay your vendor when you buy it.
- Unit Price: the amount you sell the item to your customers.
- id_Class: this is the inventory type (e.g. Inventory, Non-Inventory, Labor, Other Charge)
- Flag_Hot List: hot list items are flagged for faster discovery by sales staff on proposal and sales order Designer. Place a 1 in the column to indicate it is a Hot List item.
- Flag_Field Item: items flagged for use by technicians, typically carried on van inventory. Place a 1 in the column to indicate it is a Field Item.
- Taxable: a 1 in this column indicates the item is taxable.
- Flag_Labor_Taxable: a 1 in this column indicates labor for the install of the item is taxable.
- Temp Stock Amount: is where you can put your total stock counts and iPoint will import those (please discuss with iPoint before using)
- QB_Item_Name: the name of the item as it appears in QuickBooks.
- account_Expense: the expense account assigned to this item in QuickBooks.
- account_Income: the income account as assigned to QB.
- Account_Asset: the inventory asset account where this item appears in QuickBooks.
- vendor_Name: the name of the default vendor. This field links to the vendor list and should match exactly to link to the vendor database.
- Group: the Default Proposal Group assigned to this item.
- Temp Import Default Location: is where you can enter in the name of the default location for import (note the name must match exactly what you have in iPoint. Also talk to iPoint first before importing this field).
- labor_Phase_Name: the Labor Phase assigned to the item.
- labor_Time: the amount of time in hours it takes to install the item.
- PunchList: what Punch List has been assigned to the item. This corresponds with the Punch List set up in Settings and should match exactly.
Engineering Details – the following fields apply to the Engineering tab of the item
|
|
- Memo: the Memo from the Add’l Settings tab of the item.
- archive: A 1 in this column indicates the item is archived.
- Barcode: the barcode used to identify this item
- price_Sheet_Date: the date that the price sheet was updated. This allows you to track how old the pricing details are
- z_creationAccountName: the name of the iPoint user who first entered the item
- z_creationTimeStamp: the date and time that the item was first entered into iPoint
- z_modificationAccountName: the name of the iPoint user who last edited the item
- z_modificationTimestamp: the date and time that the item was last modified
When importing your items for the first time, or when adding a new product line, it is helpful to match the iPoint layouts using the following Item Import Template. Click the link to download the template to help you format your item data.
iPoint Version:
10.0521
Last modified:
24 May 2021