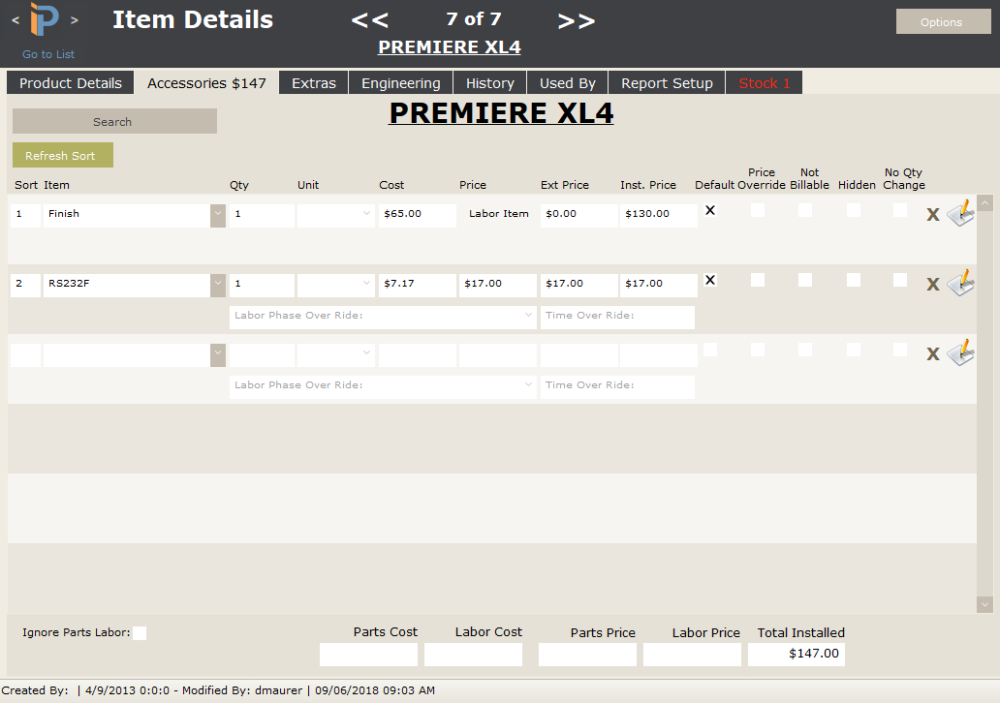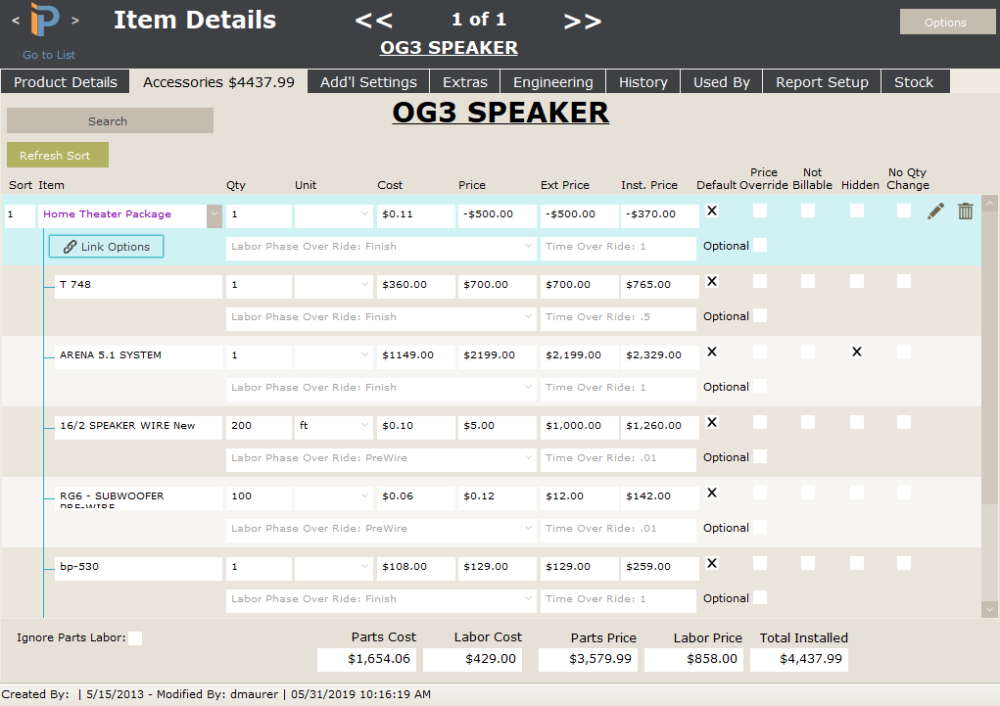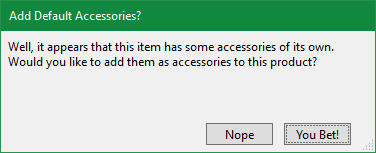The accessories tab is designed to help speed the addition of parts to proposals. You can add accessories (either items or labor) to a part so that when it is added to the proposal the accessories are automatically added as well.
In some cases, you may want to provide a list of options to your sales staff so they can pick the accessories needed for a particular sale. A good example would be a television that might have several mount options, an articulating mount, a flat wall mount, and a tabletop mount. All three mounts could be included as accessories for the salesperson to choose the correct one.
Another use of the accessories tab is to package equipment together as a kit. The parent item (setup on the Product Details tab) would be labeled a package and then all the components of that package would be included here. You might use this for a Silver Security package that includes a specific number of glass breaks, motion sensors, wiring, and keypads.
The Accessories tab of an item will display the total dollar amount of accessories included on the tab.
Each item on the tab has a number of different fields.
- Sort – the order items will be displayed. This can be changed by adjusting the number in the sort field of multiple line items.
- Item – the Item Name from the item details screen
- Qty – the number of items being included as accessories
- Unit – the unit of measure, might be Each or Hour or Foot
- Cost – the Hard Cost of the item when purchasing it from a vendor
- Price – the sale price of the item to the customer
- Ext Price – the Price field multiplied by the Qty field
- Inst. Price – the extended price plus the labor price
Default – a check in this box will include this item by default when added to a proposal. Clearing this checkbox will require the salesperson to manually select the accessory when adding it during the design process.
Price Override – checking this box makes it possible to edit the Price field. This is only available with the correct permissions (defined in Settings > Permission Sets)
Not Billable – when checked, this line item won’t be billed to the customer on an invoice. This is typically used for service or warranty labor.
Hidden – checking this box causes the accessory not to display on the printed proposal or sales order report. The price for the item will be rolled into the parent item or package so it might appear that the parent costs more than originally quoted because it also contains the hidden items.
No Qty Change – a check in this box freezes the quantity of this item on a proposal designer so that it can’t be modified. Let’s assume you have a package of three items, but Item A is marked no quantity change. If you modified the proposal to include 6 of the packages, Items B & C would be multiplied by 6, but Item A would remain at a quantity of 1.
- Labor Phase Over Ride – in this field you can change the labor phase for this particular item. For example, your standard wire might be labeled as a “PreWire” labor phase. But when installing the wire as part of the security package, you will be installing it at the “Trim” phase. So on this particular accessory, you would override the labor phase to Trim.
- *Time Over Ride * – just like the labor phase override, this allows you to modify the time required to install the individual part when it is part of a package or group of accessories.
– the X button at the end of the item line will delete the particular accessory line item.
– the pencil and pad icon opens the item details for the accessory.
Adding Accessories
You can add an accessory to the list in three different methods.
- Select the Item from the dropdown list
- Click the dropdown list to display it and then type the first letter of the part you are looking for. Then scroll to find the part.
- Click the Search button to open a search field where you can use Manufacturer, Category, Type, and Wildcard filters to narrow down the list of parts to select.

At the bottom of the Accessories Window are a series of numbers that display
- Parts & Labor Cost – of all accessories
- Parts & Labor Price – of all accessories
- Total Installed Price – of all accessories
- Total Margin is (price – cost) / price – this includes the item, accessories, and labor to install both
- Total Markup is (price – cost) / cost – this includes the item, accessories, and labor to install both
The Ignore Parts Labor checkbox is used to exclude the labor pricing information from the list. You might do this if you have a specific labor amount included on the Product Details tab that encompasses the installation of ALL parts and accessories.
Packages as Accessories
It is possible to add a Package as an accessory. A Package is a group of individual items that are typically sold together. But when you add the package as an accessory to another item, iPoint treats it a bit differently than normal individual accessories. Adding an item with accessories will work the same way, keeping everything linked together.
When adding a package, you will be asked if you want to include all of the sub-items from the package.
Answering You Bet! will add the package and display all the sub-items indented underneath.
Clicking Nope will only add the parent of the package. This you will only be adding the Adjustment Price and Labor Time from the parent item itself.
In our example to the right, you will see the Home Theater Package has been added with several individual items indented underneath. There is also a link line that shows the accessories are tied to the package.
Because this is a package, changing the quantity of the packaged item will automatically adjust the individual item quantities. Changing the Home Theater Package quantity in our example to 3 will change the T 748 to 3, but increase the 16/2 Speaker Wire to 600 feet.
When you click the trash can icon to delete the package, iPoint will also delete all the associated items in the package.
One of the advantages to adding a package as an accessory is that if the group of items in the package changes for any reason you will be able to quickly update all items that use this package as an accessory. For example, Our Home Theater Package, in the sample image above, contains an LG BP-530 BluRay player. At the end of the model year, the BP-530 will no longer be available and we’ll need to change it to the new BP-540. Once the change is made to the package, you’ll see a button Update Related Accessories in All Master Items on the package accessories tab. Clicking this button will update the package on the OG3 Speaker item where it is used as an accessory, swapping out the BP-530 for the BP-540.

Sometimes, however, you may not want to maintain that link relationship. In those cases, each package as an accessory has a Link Options button.
- Break Group Link will remove the parent-child relationship of this group of items. They cannot be rejoined and they cannot be updated from the master group. Choosing this option makes every linked “child” item a stand-alone accessory on this item so you can adjust quantities without affecting other items.
- Break Master Link will allow you to make changes to the accessories on this item, but you can no longer update them from the Master Group in the future. You’ll notice that the link relationship remains intact on the accessories tab. This just keeps changes in the future to the Package itself from affecting this part’s accessories.
A Parent with 2 levels of packages like this (*coloring for illustration purposes only):
Parent Package
Child Item 1
Child Item 2
Child Package 1
Grand Child Item 1
Grand Child Item 2
Grand Child Package 1
Great Grand Child Item 1
Will appear like this:
Parent Package
Child Item 1
Child Item 2
Child Package 1
Grand Child Item 1
Grand Child Item 2
Grand Child Package 1
Great Grand Child Item 1