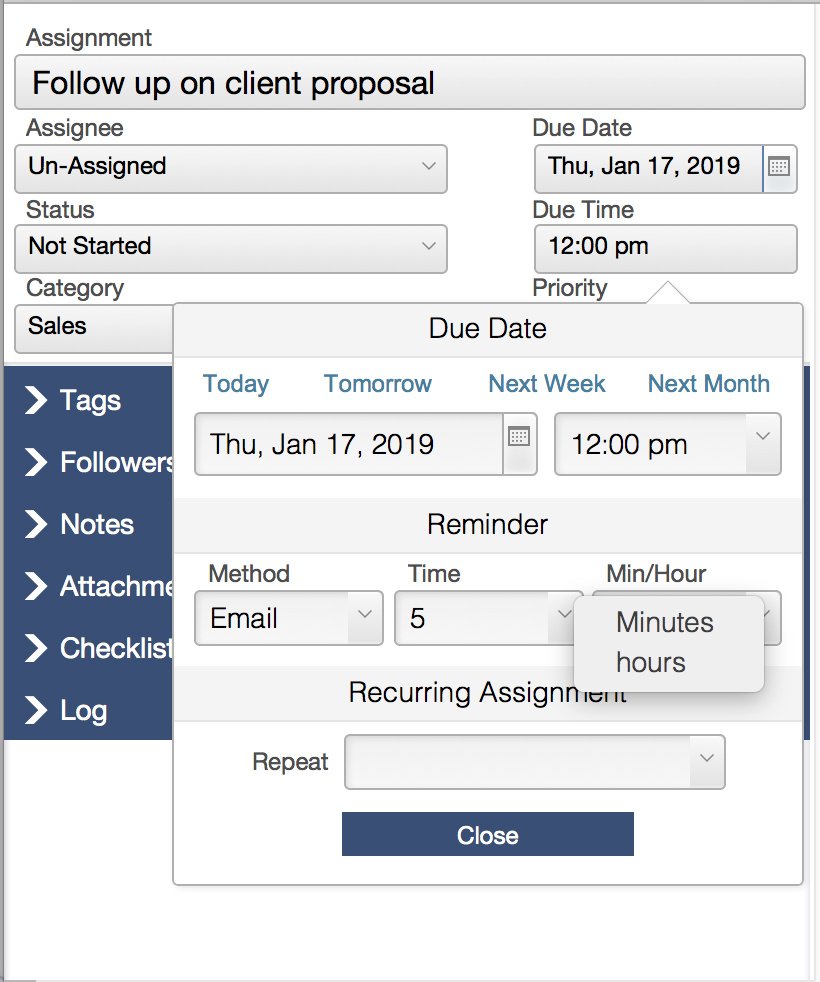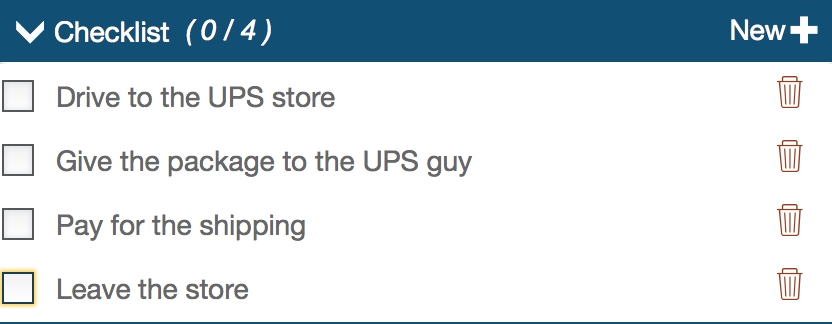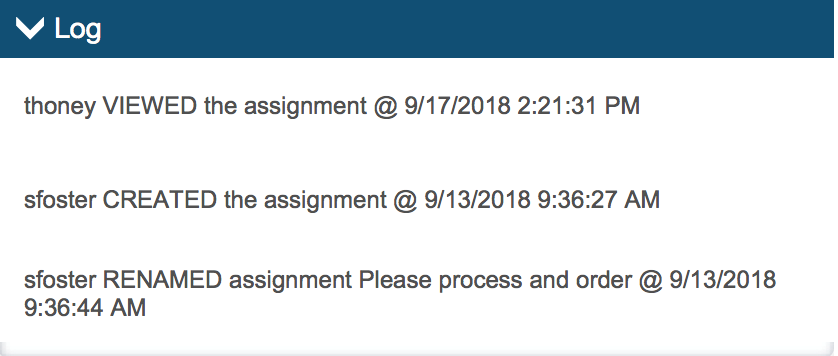Assignments are iPoint’s internal “To-Do’s” for you and your co-workers to track tasks that need to be completed. You can create assignments from many different places within iPoint, such as a Work Order, a Sales Order, or a Project. Assignments created from a Sales Order, Work Order, Project, etc., will display a link to that specific record from which you created the Assignment. For example, Assignments made on a Sales Order show a link directly to the Sales Order record where it was made.
Individual assignments are viewable in two locations. First, a user’s assignments will appear on the right side of the dashboard when using a computer. For example, users on an iOS device will see their assignments at the top of the dashboard directly beneath their work orders. Second, assignments are viewable by clicking on the Assignments module to view the Assignments List.
Additionally, when an assignment is added to a work order, that assignment is also visible on the related Project or Sales Order. – New in 10.1220
When a user has assignments, they will be listed on the right-hand side of their Dashboard. Any assignments that the assignee has not viewed will be designated with a red flag. Once the assignee has viewed the assignment, the flag will disappear.
Dashboard Assignments
The list of assignments on the right side of the dashboard is displayed in due date order, with the oldest date shown at the top of the list. In addition, each assignment has the following details:
- Assignment – what is the task that needs to be done.
- Reference – when an assignment is created within a specific record (e.g., Work Order or Project), it will reference the document. Clicking on the reference opens a popover to navigate to the originating document. Clicking the referenced record may help clarify details of the assignment
- Due – the date that someone requested for completion. A red due date signifies that the date has passed.
- Status – users can adjust the status of the assignment to help other users know where in the process of being completed.
- Flag – a red flag is displayed on unread assignments. Once the assignment has been opened, the flag disappears.
New Assignment
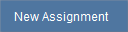
To create a new assignment from the dashboard, click the New Assignment button to open the Assignment Popover window. Enter the following details:
- Assignment – enter the specific task or assignment you want to complete. For example, this could be “Call the customer about an upgrade” or “Please order an extra widget when you place an order with Manufacturer X.”
- Assignee – choose the iPoint user from the dropdown menu who needs to complete this assignment. Choosing a name here causes the assignment to appear on that user’s dashboard.
- Status – choose a status from the dropdown menu to describe if the assignment is Not Started, In Process, On Hold, or Complete.
- Due Date – enter the date when the assignee should complete this assignment. Clicking the due date field opens a popover window where you can also define
- Reminder Method – how should the user be reminded that they have an assignment due
- Time – how much time in advance of the due date should the reminder be sent
- Min/Hour – used in conjunction with the Time, you can define hours or minutes for the time frame
- Recurring Assignment – define how often this assignment should regenerate to be completed again
- Due Time – define a time for the deadline on the above-listed date
- Priority – helps the user understand how important the assignment is for completion
.
.
.
.
Tags
Click the carrot next to Tags to reveal a list of words to help classify the type of assignment. Tags can be added or removed using the Add/Remove link.
Shared Tags are visible to all users. However, if the Shared box is unchecked, the tag is only visible to the user who created it.
.
.
.
.
Followers
Click the carrot next to Followers to reveal other users who can see this assignment. Keep in mind that only the Assignee will see the assignment on their dashboard. But followers can see other users’ assignments in the module. Suppose a user is not defined as a follower. In that case, they will be unable to see other individuals’ assignments unless they have been granted Admin access to Assignments in Settings > Permission Sets > Assignments.
To add or remove other followers, click the Add/Remove link to display a list of iPoint users.
- The Following button indicates that the user is listed as a follower of this assignment.
- Not Following button means… well… they are not following the assignment. (I know, pretty tricky!)
Click the respective button to toggle between following and not following.
Followers of assignments can be notified when a change to the assignment is made. The method and reminder time of the notification is defined in Settings > Users > Contact Info.
.
.
.
.
Notes
Notes are used to provide detail regarding the progress of the Assignment. Each note will be saved, along with the username and time information for who created the note and the date and time someone created the note. Click the New Note + button to make a new Note. To delete a note, click the red trash can to the right of each note. You can view all of the messages associated with the assignment by scrolling down in the Notes window.
Attachments
You can use the Attachments section to upload relevant files, .pdf, photos, or audio/video to the assignment. To upload a new document, click the Add Attachment text on the right side of the window. This link will open a pop-up window. By right-clicking in the new window, you will be given the option to upload or paste documents into the Assignment. After selecting the document, you wish to upload, click the “Insert” button, followed by “Save Attachment,” to add your document to the assignment. After the file has been added to the assignment, you can add a Description for the file. To delete an attachment, click the red trash can. Next, click the brown “View” button below the description to open the attachment.
.
.
.
.
.
Checklist
You can also add a Checklist for the assignment if there is a set of tasks associated with the assignment. Create a new checklist item by clicking the New+ text to the right of the window or by simply clicking New Checklist Item. You can add as many checklist items as necessary. To delete a checklist item, click the red trash can to the right of the item. To check off an item in the checklist, click inside the box for that item, and it will be marked as complete. You can also edit a checklist item by selecting the item’s text.
.
.
Log
The Log is auto-populated each time a user views or edits an assignment and is not editable. You can view the log in its entirety by scrolling through the list or by opening the Assignments List.
.
.
.