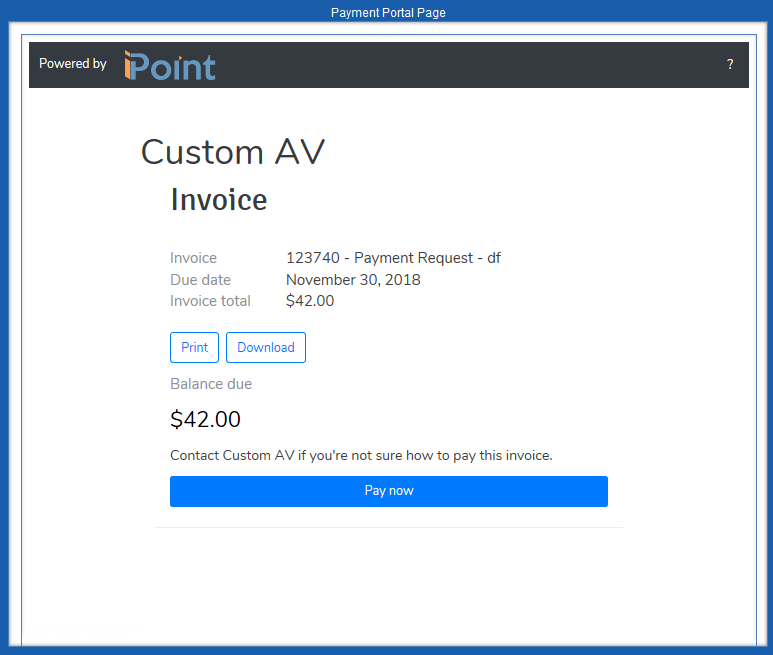One of the features of the iPoint Credit Card payment processing is the ability for customers to pay their invoices online without having to send a physical check or call the office with a credit card payment.
To take a credit card payment on the web, follow these simple steps.
- Create a customer invoice in iPoint as normal, from a Sales Order, Project, Work Order, or a Point of Sale transaction.
- From the individual invoice, click Options > Advanced > Email Portal Link. This will first create a PDF of the invoice, so it can be viewed on the web.
- Answer the standard invoicing questions, like “Do you want to set the status of this invoice as submitted?” or “Do you want to print the associated supporting documents?”
- The Email Payment Portal Link window will appear.
- The To field will be pre-filled with the main email address on file for the customer/contact.
- Manually enter the CC, BCC, Subject and Body text. These fields can be automatically generated by setting up defaults in Settings > Module Settings > Invoices.
- The PDF Preview button will open the invoice as a PDF on your computer.
- The Refresh Email Preview button shows what the customer will see. Changes made to the body field may not display in the Email Preview window until the refresh button is pressed.
- The Portal Preview button will show a preview of the page the customer will see when they click the “View & Pay Invoice.”
- Note: clicking on the View & Pay Invoice from the Email Preview will also open the Portal Preview, but doing so will trigger any notifications that have been configured for this page. For example, if a notification is set up on the first view only, you use up that first view by clicking that, and you will not get the notification when the customer views it! Viewing it via the “Portal Preview” button does not trigger any notifications.
- Click Cancel to close the window without sending anything.
- Click Send to send the message. A confirmation window will display when the email has been sent successfully.
Notifications
You can set up two notifications related to Web Credit Card Payments in the Notification Builder.
- Visits to the Web Payment Portal: Settings > Notification Builder > Invoice Web Portal Viewed
- When a payment has been received in the Web Portal: Settings > Notification Builder > Invoice Payment Received
What Will Your Customers See?
When an invoice is sent to your customer, they will receive an email with a PDF attachment that they can download and save. The body of the email will contain either the default text you set up, or the customized, manual text your sales staff entered when they sent the email.
.
.
.
.
.
.
.
.
.
.
.
.
.
.
.
.
When the customer clicks on the View & Pay Invoice button in the email they are taken to the iPoint web portal. The web portal shows your company logo with invoice details including
- Invoice Number
- Due Date
- Invoice Total
- Balance Due
- Full-size invoice view
From here the customer has three options:
- Print button – will print the invoice on their printer
- Download button – will ask them where on their computer they want to save a PDF copy of the invoice.
- Pay Now button – will open a payment screen.
The payment portal window pre-populates the customer’s Billing Information (Name, Address, and invoice amount) based on the information on file in iPoint. These fields are modifiable by the customer.
The bottom half of the payment portal is where the customer enters their payment information.
- Credit Card radio button provides fields for entering their credit card details.
- eCheck/Bank radio button provides fields for entering the information off of their check.
Once the payment details are entered, the customer will be presented with a prompt letting them know if the payment was successful or failed.
.
.
.
.
.
.
.