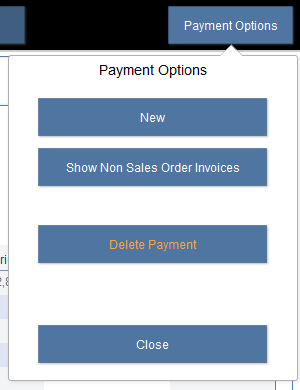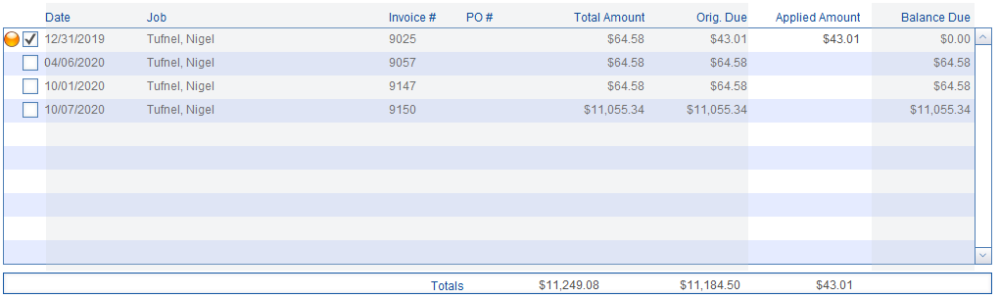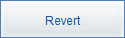The payment details window is where all the information about each payment is stored. There are four major sections to this window.
.
.
.
.
.
Details
The five buttons across the top of the details window are navigational and control buttons.
- Go To List closes the payment details window so you can view the entire customer payment list.
- Print Receipt allows you to print a payment receipt. Payment receipts are built in Settings > Document Builder.
- QuickBooks provides access to QuickBooks functionality. The green or orange sync dots are also displayed here, indicating the status of the payment sync. A green dot indicates complete sync, while an orange dot indicates that a change has been made to the payment since the last time someone pushed the payment to QuickBooks.
Do Not Sync: this checkbox restricts the payment, so it cannot be synced. This option is often used if you manually made a payment both in QuickBooks and iPoint, and syncing would cause a duplicate payment in QuickBooks.
- Sync Payment: pushes the payment to QuickBooks.
- View in QuickBooks: once the payment has been synchronized, clicking this button will open the corresponding entry in QuickBooks.
- Close: will close the pop-up QuickBooks menu.
- Process CC/ACH opens the iPoint credit card processing window.
- This button is only displayed once a valid customer is entered into the Customer field. The customer must be set up in CRM > Customers first.
- Payment Options button has several options available for this particular payment.
- New – click this button to create a new, blank payment.
- Show/Hide Non Sales Order Invoices
This button is only visible when you are looking at an RFP invoice. By default, RFP payments are applied to delivery invoices only. Therefore, iPoint will only show delivery invoices associated with the same sales order where you created the RFP payment. However, in some very rare situations you may find that you want to take an existing RFP payment and apply it to some outstanding service or point-of-sale invoices. To do this, you will need to click the Show Non-Sales Order Invoices button to make those standalone or service invoices visible. When non-sales order invoices are displayed, the button changes to read Hide Non-Sales Order Invoices.
- Delete Payment – this is another tricky description. Clicking this button will actually delete the payment!
- Close – closes the options window.
.
.
.
.
Payment Info
- Customer: who the payment is for. The dropdown list shows all customers in the iPoint database.
- Method: what payment method did the customer use? These values are defined in QuickBooks and synced to iPoint in Settings > QuickBooks > Lists.
- Payment Amount: the amount of the customer payment.
- Date: the date the payment was received and entered into iPoint
- Ref/Check #: check number or reference number of the payment.
- Class: classes are used to report on various parts of the business in QuickBooks. Classes are not used by every company. Classes are typically set up in QuickBooks and imported to iPoint in Settings > QuickBooks > Lists.
- Deposit To Account: The account in QuickBooks where the money is deposited. The default account is set up in Settings > QuickBooks > Chart of Accounts but can be modified here if the payment should be deposited to a different account.
- AR Account: by default, the AR account set in Settings > QuickBooks will be displayed here. If you need to change to a different AR Account, you can set it here.
- Memo: is a text field to record information about the payment. Some payment details are automatically recorded by iPoint in the memo field when payments are made directly on RFP invoices.
- Check Image: a picture of the check can be stored with the payment details. Right-click in the field and select “Insert Picture” to find the check image you have previously stored on your computer. iPad or iPhone users will be able to activate the camera to take a picture of the check.
Invoice List
Once a customer’s name is entered in the Payment Info section, the customer’s invoices (both open and closed) are displayed. What invoices are displayed will depend on the type of payment you are working with.
- A new, blank payment will only display service, point-of-sale, and non-RFP invoices since you can’t apply a standard payment to an RFP invoice. RFP payments must be entered directly on the RFP invoice itself and not here in the payments module.
- Viewing an RFP invoice will show invoices associated with the sales order where the RFP invoice originated. This protects you from applying a service invoice payment to an RFP job and keeps you from using an RFP payment from Job A to an RFP invoice from Job X.
- Sync Status – the first column will show one of four icons
indicates that the invoice has been synced to QuickBooks
indicates that the invoice has been changed since it was last synced to QuickBooks
indicates that the invoice is marked “Do Not Sync” and won’t be synced to QuickBooks
- No Image means that the invoice has not yet been pushed to QuickBooks
- Check Box – place a check in the box to apply the payment to an invoice. You can apply a payment to multiple invoices by checking multiple checkboxes.
- Date – the date of the invoice
- Job customer – the name of the customer or customer:job for the invoice
- Invoice # – the serial number of the invoice
- PO # – the customer’s purchase order number for the invoice
- Total Amount – the total amount of the original invoice
- Orig. Due – the amount currently due on the invoice is calculated by reducing the Total Amount by any previous payments
- Applied Amount – the current payment amount being applied to the invoice.
- Balance Due – the remaining balance due, calculated by reducing the Total Amount by any previous and current applied amount payments
- Totals – across the bottom of the invoice list are totals showing this customer’s original and balance due amounts.
Control
At the bottom of the Payment Details window is the control portion of the payment.
- Created – shows what user entered the payment into iPoint and when the entry took place
- Payment Not Applied – displays the total amount of the payment that has not been applied to an invoice.
- For example, if a $1,000 check was received from the customer and applied to an $800 invoice, the Payment Not Applied will display $200 reflecting the remaining balance of the payment to apply to another invoice.
Payment information must be saved in iPoint. This is unlike the data entry process in the rest of iPoint, where simply tabbing out of a field saves the information automatically.
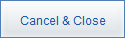
The Cancel & Close button closes the payment window without saving anything to iPoint.
The Revert button is used to undo changes made to an existing payment. Clicking Revert returns the payment to the last saved version.
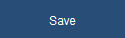
The Save button saves the transaction but leaves the window open. This is useful when entering multiple payments at a time. Click Save then click the New button to enter the next payment.
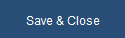
The Save & Close is a magical button. It saves the payment and closes the payment window. Pretty tricky, huh?