Header
The top of the invoice shows the basic customer details, including:
- Customer Name – The name of the customer entered here. To enter a customer name, start typing in the field to automatically populate a list of customers based on the entered text. Or use the magnifying glass to open a search window.
- Customer Address – The billing address for the customer is listed here. This field will automatically populate based on the customer name.
Edit Contact – This button opens a window to update/view the contact details. Note: Keep in mind, editing information in this detail window modifies the master customer record and is only available if your system administrator has granted you permissions.
- Class – Use the class field to apply a type to the invoice, primarily used in QuickBooks for classification but can also affect Use Tax calculations or store locations based on your system settings.
- PO # – If the customer has a purchase order number, it can be entered here.
- Ref # – This is the autogenerated invoice number.
- Invoice Date – This is the date someone created the invoice. Based on “system settings” :https://ipointsolutions.net/manual/1/en/topic/settings-invoices-tab, the date can also represent the day the invoice was marked submitted to the customer.
- Sales Rep – The name of the salesperson for this invoice, inherited from the associated sales order, project, or work order. With appropriate permissions, you can modify it.
- Sales Rep 2 – If the sale has two salespeople, the 2nd user is indicated here. A “system setting” :https://ipointsolutions.net/manual/1/en/topic/settings-proposal-options can automatically transfer the Technical Designer as the Sales Rep 2 on invoices.
Commission – If a commission calculation is applied to a named salesperson, clicking on the green commission indicator next to their name will open the commission window. If the indicator is grey, there are no commissions for this individual.
- Location – if your company has multiple locations, this field shows what location generated the invoice.

The Item Search button is used to add items to the invoice. Clicking the button opens a search window to scroll through a list of all the products in the Item Database. Then, click on a particular item to add it to the last line of the invoice.
To narrow down the list to a manageable list of products to choose from:
- Enter a Manufacturer from the first dropdown list to show products by a specific manufacturer.
- Enter a Category to narrow the list of items down to specific kinds of parts. The category list is dynamic and will display only categories that match the manufacturer selected above.
- The Type field narrows the list even further. This list is also dynamic, showing types of equipment that match the manufacturer and category previously selected.
- Or, use the Wild Card Search to find products that contain specific numbers and letters. Keep in mind, this search looks through the item name, manufacturer, and description fields to find matching characters.
- The Clear All Filters button will blank all four filter fields.
The center of the invoice header will display
- Type of Invoice
- Invoice – standard line item invoice
- Payment Request – a customer-facing Request for Payment
- Delivery Invoice – the internal invoice reflecting goods and services delivered to your customer using an RFP billing method
- Credit Memo – the document used to return goods, and ultimately money, to the customer
- Aging – unpaid invoices will display the number of days past due directly below the invoice type
- Invoice Origination
- Recurring Invoice – invoices that happen repeatedly will be labeled as such
- Sales Order Invoice – this label indicates someone created the invoice in a Sales Order
Buttons

Clicking the Scan Items button activates the handheld scanner if it is attached. Typically used in retail or point-of-sale situations, this adds parts to the invoice by scanning the barcode on the item.
When the scanner is in capture mode, the button will change to SCANNING. To exit scanning mode, click the button to return it to the Scan Items state.
Note: The barcode must be added to the Item Detail for the scanning function to work correctly.

Click the + New Items button to create a new, blank invoice, typically done for a standalone invoice. Generally, invoices are generated in the Sales Order, Project, or Work Order modules.

A green dot on the QuickBooks button indicates that the invoice has been synced to QuickBooks.
An orange dot on the QB button lets you know that a change to the invoice has occurred after someone synced it to QuickBooks.
Clicking the QuickBooks button opens a popover window with several options used to interact with QuickBooks. The options described below may or may not be available depending on the invoice’s state and the user’s permissions.
Do Not Sync with QuickBooks – a check in this box will remove the options to sync the invoice. You will check this box when an accounting team member manually enters the invoice into QuickBooks, and syncing it again would cause a duplicate entry. Checking this box also turns on the green “Synced with QB” dot.
- AR Account – select an alternate AR Account to use if the default is not appropriate for this invoice
- Note: This field will not display if your company does not have an RFP AR Account ( Desktop Only ) account defined in “Settings > QuickBooks > Chart of Accounts” :https://ipointsolutions.net/manual/1/en/topic/settings-quickbooks-chart-of-accounts.
- Push Invoice – this is the button that syncs the invoice to QuickBooks. Depending on the invoice type, the button might display “Push Delivery Invoice” or “Push Payment Request,” depending on the type of invoice.
- Push as Estimate – clicking this button will sync the invoice into QB as an Estimate. This is an uncommon option used by some companies using their own pseudo RFP process in QuickBooks.
- Push Changes to QB – when a payment has been applied to the invoice after your accountant previously synced it, you will need to sync changes, so QB reflects the payment. Other reasons for pushing changes might be if a salesperson modified the invoice line items or adjusted the tax rate after the initial sync. This button is not available if the invoice has not yet been synced.
- Pull Payments from QB – there may be a situation where the invoice payment was entered into QuickBooks instead of into iPoint. In these cases, this button will pull payment details back into iPoint.
- View in QuickBooks – this button allows you to quickly find the corresponding invoice in QuickBooks without having to search for it. If the invoice has not been synced, this button will not be available.
- Process Delivery Invoice – this button is a shortcut that applies any open and available credits to the delivery invoice before syncing to QuickBooks, eliminating the need to apply credits manually.
- Note: This button is only visible on a delivery invoice. RFP and standard invoices will not display this button.
- View QBO Item Details – QuickBooks Online has stopped providing helpful errors when sync fails. This button does a basic check of the item information and lets you know what items are problematic. Click this button to reveal a QBO Items window (detailed below).
- Note: This button is only visible if you utilize the online version of QuickBooks.
- Close – closes the invoice options popover window.
Notes:
- To sync to QuickBooks Desktop, QuickBooks and iPoint must be opened on the same computer where the sync is taking place. This ensures that QuickBooks user permissions are met when syncing transactions.
- If you use QuickBooks Online, be sure to restrict or allow users’ access in “Settings > Permission Sets > QuickBooks Sync” :https://ipointsolutions.net/manual/1/en/topic/settings-permission-sets.
- RFP invoices that do not have a payment attached will not push to QB based on a setting in Settings > Module Settings > Proposals > Accounting > RFP Liability.
QBO Items
Users connecting to QuickBooks Online may sometimes get an error that the invoice sync failed. But wait, there is no explanation from QuickBooks as to what the failure is! What can be done!
Click the View QBO Item Details (available in the Options button described above) to open a popup list that details the items on your invoice.
- Item Name – the name of the invoice line item is displayed first
- Active – this lets’ you know if the item is active in QuickBooks Online. true means yes. false means no. If an item is not active in QBO, then iPoint can’t sync it.
- Inventory – what is the inventory type in QBO? The inventory type in iPoint needs to match, otherwise syncing is a no-go.
- Income – this is the Income GL account as listed in QBO. If they don’t match, you’ll get an error.
- Expense – this is the Expense account in QBO. No match = no sync.
- Inventory – this is the Inventory Asset account as labeled in QBO. Mismatched means errors!
So what are you to do if you have an error?
- Compare the item in the QBO Items list to the Master Item details. Click the Info button on the iPoint invoice line. You’ll now have the ability to compare iPoint and QBO with the popup window.
- Click the Rename & Disable button. This will:
- change the name of the item in QBO by adding a .old to the end of the original item
- mark the item in QBO as inactive
- break the link between iPoint and QBO so you can push the item as new from iPoint so that the correct details are in QBO
- Click the Toggle Active button
- this changes the active value of the item in QBO. If it were active before, it would now be inactive. Or vice versa.
Once you’ve fixed the differences between iPoint and QuickBooks Online, try syncing the invoice again. Chances are you’ll find a much happier sync in your future.

Invoices have several Options available. Click Here for a detailed description of those options.
Line Items
First, let’s look at the details on each line on the invoice. Then we’ll explore how to enter and manipulate items displayed.
Line # – the numbers in front of each line are more than just a marker. You have a lot of control here.
- Orange line numbers indicate that the line is an accessory to the parent item above it. Accessory lines are also indented.
- Clicking on a line number gives you options to:
- Select or De-Select – selecting a line will cause it to be highlighted in blue. Selected lines can then be deleted in Invoice Options > Advanced. – New in 10.0804
- Note: Alternately, you can hold the ‘Ctrt’ or ‘Shift’ key while clicking on the line numbers to select/de-select the line. – New in 10.0804
- Insert Line Above – this inserts a blank line above the line you clicked on
- Insert Line Below – this inserts a blank line below the line you clicked on
- Move Up – moves the item up one position. Note: If the item is a parent, the accessories (children) will move with the item.
- Move Down – moves the line item down one position
- Move to Line… – this is used to move a line multiple spaces. Once clicked, you will be prompted to enter the line number to which you want to move the item. Note: In Settings > Module Settings > Invoice > Use Dynamic Click to move invoice lines you can opt to use a click-to-move method (instead of entering line numbers). This is a legacy option and can be a bit buggy.
- Nest – this button causes the item to become an accessory of the parent item above it. Accessories cannot have accessories, so the item is added to the next line that is a parent item.
- Gift Card ID – the gift card number will be displayed
- Close – closes the line options popover
- Select or De-Select – selecting a line will cause it to be highlighted in blue. Selected lines can then be deleted in Invoice Options > Advanced. – New in 10.0804
A word about nesting items. When a nested item is hidden using the hidden checkbox, the dollar total of the nested item is included in the dollar total of the parent item. However, the quantity of the parent item remains unchained. Let’s look at this example.:
You have a parent labor line called Service Work with 3.3 hours and a price of $330
You have a nested labor line called Service Work with 1.7 hours and a price of $170
Hiding the nested line will result in a line that says Service Work with 3.3 hours and a price of $500. (The quantity does not change, but the price does).
Item – this is the Item Name as defined on the “Item Details” :https://ipointsolutions.net/manual/1/en/topic/items-item-details of the item. You can manually type in an item name to add a new item to the invoice. For example, if you type the letter “F,” the dropdown menu will reveal all parts that start with the letter F. Typing “FL” will show items beginning with the letters FL in the dropdown.
- The Cost of the item
– if the listed item is a Labor Item the software will check this checkbox.
- Commission Override lets you change the commission calculation for this item.
- No Commission – excludes this part from the commission calculation
- Percent of Profit – changes the commission calculation based on a percent of the item’s profit
- Percent of Total – changes the calculation to a percentage of the total sales price
- Fixed Amount – sets a fixed dollar amount
- Note: Selecting any of these overrides activates an Override Detail field where you can set the rate at which the commission is calculated
- SPIFF – if the item is paid a flat dollar or bonus amount for selling this item
Note: You must have permission to change commission calculations – this button opens a new window with the Item Details from the Items module.
- Also included is the Item Search function so you can find a particular item. This is the same functionality described in the Item Search button in the invoice’s header.
Description – the description of the item as defined on the Item Details card. Once the item detail is populated, you can edit it for the sake of this invoice. Changing the description does not modify the master item details. If no Item Name is used, this field also doubles as a comment line.
- There is an option in “Settings > Module Settings > Invoices > Allow Rich Text Format in Description” :https://ipointsolutions.net/manual/1/en/topic/settings-invoices-tab that will allow item description to be formatted using the FileMaker format menu.
Quantity – the number of items being sold on this line.
Units – the unit of measure for this line, also defined on the Item Master but can be modified here if needed.
Rate – the sales price per individual unit. You can change this with the correct permissions to adjust the sales price for this line item only.
Amount – the extended amount for this line, calculated by multiplying the rate by the quantity
Tax – if the item is taxable, iPoint will check this box. iPoint will then use the line item to calculate the sales tax displayed at the bottom of the invoice. Clearing this checkbox excludes this line item from sales tax calculations.
Ordered – the number displayed indicates the quantity on an open Purchase Order
Allocated – this number shows the quantity in the store ready for future delivery. – New in 10.0912
Delivered – shows the number of items that have been delivered to the customer. We’ll talk more about this field in the Entering Invoice Lines section below. – New in 10.0912
Hide – this checkbox causes the line item to be hidden on the printed invoice. This button is only visible on accessories.
- Checking this box causes the line item to be hidden. However the price of the item is included in the printed price of the parent item.
- If the item is a standalone labor line, you can check the Hide option to exclude it from the printed invoice. However, the invoice will still display the labor at the bottom in a labor section of the subtotal.

Entering Invoice Lines
There are three ways to add an item to an invoice.
- Use the Item Search button – iPoint will add the item selected after the last existing line.
- Use the Item Details button on a specific line to replace the current Item Name with the new item chosen
- Type in a part number and have the auto-complete function help you narrow down the part. Once you’ve found the part, click on the name to commit it to the invoice.
If the item entered has accessories (from the Item Master), you will be prompted to add the accessories.
Select No only to add the item entered.
You can choose to include the accessories as well by selecting Yes. Remember that the added accessories will display as indented on the invoice and will have an orange line number.
Item Stock Status
The three Item Stock Status fields give a quick visual indicator of the status of the items on an invoice.
- A number in the Ordered field indicates the item is on an open Purchase Order.
- The number in the Allocated field means the part has been designated for this invoice and is waiting for the customer to pick it up or a team member to deliver the item.
- The Delivered field shows the quantity that has been delivered to the customer.
- New in 10.0912
All three fields can have numbers in them. For example, the customer has purchased six widgets. There are four widgets in the warehouse, and the customer ended up taking one with them (a “1” will be placed in the Delivered field.) The warehouse team has allocated two of the remaining three widgets to this invoice, but they keep one for sale to a future customer. (Now you see a “2” in the Allocated field.) Now, the purchasing agent has added three widgets to a purchase order. (Yup, there will be a “3” in the Ordered field.)
- When those three items are received from the vendor, the Delivered field will change to “0,” and the Allocated field will change to “5”.
- Finally, when the technicians install the remaining five widgets, the Delivered field will show “6,” and the Allocated field will change to “0”.
Additional information for each of these Item Stock Status fields is available by clicking in the field to open the Stock Options window. The Stock Options window is detailed here: “!https://manula.r.sizr.io/large/user/12398/img/icon-readmore_v3.jpg!” :https://ipointsolutions.net/manual/1/en/topic/stock-options-window
Note: It is vital to understand that QuickBooks doesn’t have a staging mechanism as iPoint does. So any invoice synced to QuickBooks containing inventory items will adjust the QuickBooks inventory levels and asset value. Or, to put it another way, the delivery status of a part in iPoint has no bearing on the inventory adjustments made in QuickBooks. If the item is on the iPoint invoice, syncing the invoice will make an inventory adjustment in QB. Don’t let this dissuade the importance of inventory delivery. Inventory levels in iPoint are definitely affected by the various delivery, ordered, and allocated statuses.
Invoice Footer
Payment
The invoice’s bottom-left shows any payments made to the invoice, including the Date Applied, Amount Paid, and Payment Method.
- Clicking on any payment will open the payment details window.
- Payments that have been synced to QuickBooks will be marked with the green sync dot.

Adding a payment is accomplished by clicking the New Payment/Credit button, which opens a Payment Popover. Click here for a detailed description.
Memo & Signatures

The Memo & Signatures button opens a window where you can add additional comments.
- Internal Notes – is a memo field to store information about the invoice and is only visible here on the invoice.
- Printed Notes – are printed at the bottom of the invoice, directly above the subtotal and payments section.
- Printed Summary notes are included on the invoice line item when printed in the summary format. See Invoice Options > Print Options to learn more about this feature.
- Client Signature and Sales Signature can be captured on an iOS device and will be stored here, useful for service invoices created in the field. In addition, your customer can sign directly on your technician’s iPad.
- When printing the invoice, the signature will appear on the left-hand side of the invoice footer.
- Save & Close – save the entries made
References

The References button shows where what module generated the invoice.
- Work Orders (tab) – if someone created the invoice on a specific work order, you could see it here.
- Go to the work order record by clicking on the View button.
- Add Tasks lets you pull additional tasks from the work order to be billed on this invoice.
- If this is a standalone invoice and you need to create a work order, click the New Work Order button. You will be prompted to add parts and tasks. This button is typically used for over-the-counter or point-of-sale transactions where a technician will install the items purchased. Read more about creating work orders in “Work Orders > Details” :https://ipointsolutions.net/manual/1/en/topic/work-order-details.
- Other (tab) – displays the related Sales Order, Project, or RMA. Clicking the Go button will open the related document.
- If the invoice should be part of a Project, click the New button to pull the customer information to a new Project. Read more about Projects in “Projects > Project Details” :https://ipointsolutions.net/manual/1/en/topic/project-details.
- Log (tab) – keeps a running list of who, what, and when transactions were completed.
Details
The bottom right portion of the invoice display these elements:
To Print – flags the invoice to be printed using the Buk Send Invoices option in “Invoices > Invoice List Options > Advanced” :https://ipointsolutions.net/manual/1/en/topic/accounting-invoices-list-options#advanced
To Email – flags the invoice to be emailed using the Buk Send Invoices options mentioned above
To Pay Link – flags the invoice to be emailed with a credit card payment link. Note: this option is available when your company utilizes “Credit Card Processing” :https://ipointsolutions.net/manual/1/en/topic/settings-integrations-ccp.
Submitted – a check in this box indicates that the invoice has been sent to the customer.
Tax Item – choose a tax rate to be applied to the invoice. This rate is inherited from the customer or the default tax settings.
Tax Rate – the tax percentage is defined by the Tax Item listed above. Tax rates are imported from QuickBooks in Settings > QuickBooks > Lists
Term – defines when the balance is due from the customer.
Tax Code – sets whether the invoice is taxable or non-taxable. For example, Tip: You should select the Tax Item even though an invoice is non-taxable so that when reporting to QuickBooks, you can calculate the total sales for a particular area. Many jurisdictions want a report of all sales regardless of their taxability.
Status – what is the status of the invoice? Is it paid? Is it submitted? Note: Administrators can create additional invoice statuses in Settings > Pop Up Lists > Invoice Status.
Subtotal – the total of all items sold on the invoice
Labor – displays the total of all labor that has been hidden on the invoice body
Sales Tax – the tax charged for all taxable items based on the selected tax rate.
Total – the total due, including sub-total and sales tax
Balance Due – the balance due from the customer. Calculated by taking the total less any payments or credit memos applied.







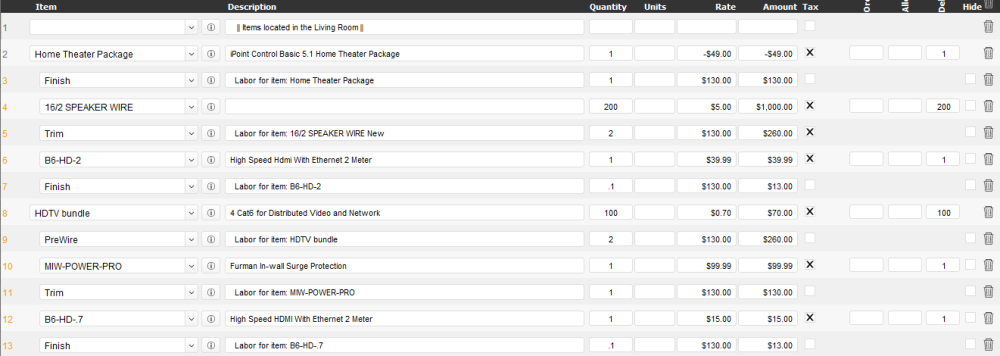
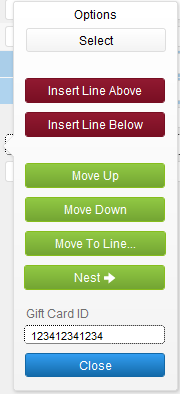

 – this button opens a new window with the Item Details from the Items module.
– this button opens a new window with the Item Details from the Items module.