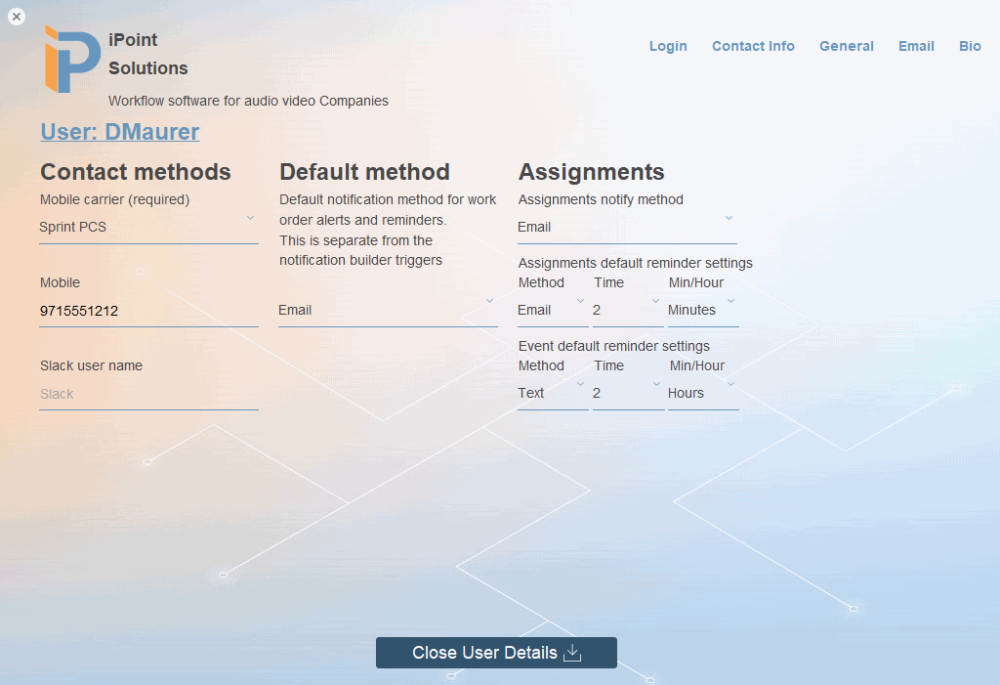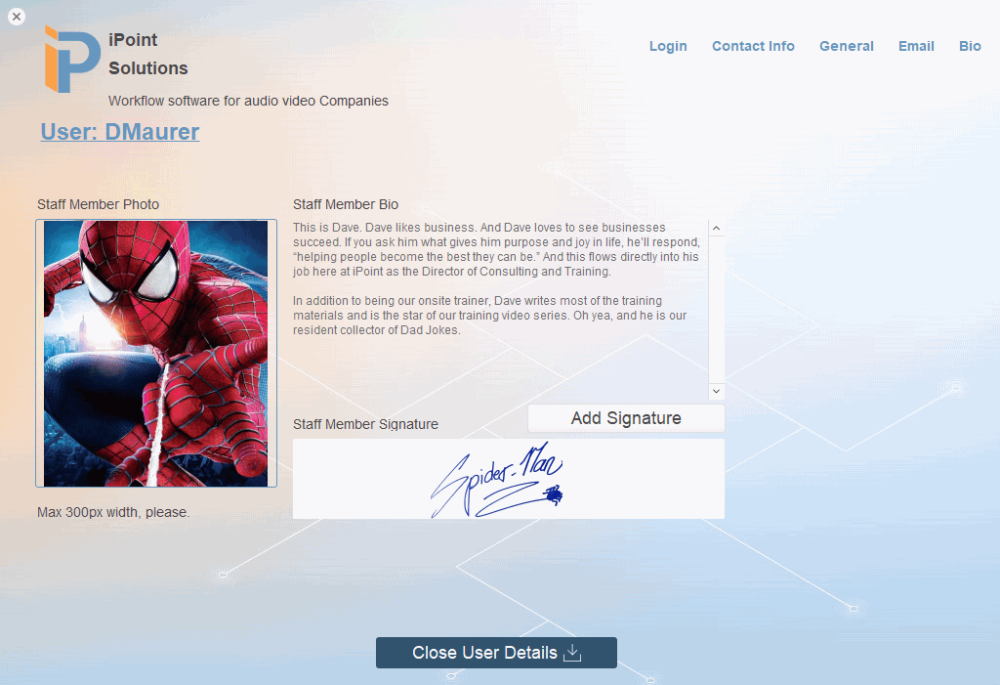The User Settings module is where individual users update their information within iPoint. A system administrator can also adjust these details, and a few more, in Settings > Users.
There are five primary settings the user can adjust for themselves.
Login
This screen provides information about the user as entered by the system administrator, including the user’s name, iPoint User Key, and User Name.
The only fields that are modifiable by the user are:
- Emai – enter the email address associated with the user
- Email User Install & Login Instructions – click this button to get details on installing iPoint on a new device.
.
.
Contact Info
This tab is where you define how the iPoint system communicates with you.
Contact methods
- Mobile carrier – choose the name of your cell phone carrier
- Mobile – enter your cell number – so you can receive text notifications from iPoint
- Slack user name – your slack name will allow iPoint to send notifications through the third party communication tool Slack
Default method
Tell iPoint how you prefer to get notifications. This choice will be the default method.
- Email – will send an email to the address you defined in the Contact Info section.
- Text – sends a text message to the number you entered above.
- Slack -sends the notification through your slack channel.
Assignments
Assignments are an internal communication tool. Your assignments appear on your iPoint dashboard.
- Assignment notify method – here, you can define how to get notified when an assignment is assigned to you. Choose Email, Text, or Slack.
- Assignments default reminder settings – tell iPoint how and when you want to receive assignment reminders
- Method – choose Email, Text, or Slack
- Time – define how many minutes or hours ahead of the assignment date you want to receive the message
- Min/Hour – this works in combination with the Time. If you enter 20 in time and Minutes here, you’ll receive a notice 20 minutes before the assignment date and time.
- Event default reminder settings – define how you want to be notified for events placed on the calendar.
- Method – choose Email, Text, or Slack
- Time – specify how many minutes or hours ahead of the event time you want to receive the message
- Min/Hour – this works in combination with the Time. If you enter 1 in time and Hours here, you’ll receive a notice 1 hour before the event time.
General
The General tab has some, wait for it, general settings.
- Adjust color for color-blind – notification icons in iPoint might be challenging to see for someone who has color vision deficiency. A tick in this box adds an exclamation point to the orange dots throughout iPoint.
- Default Proposal Template – choose a Custom Template to be applied to all your new proposals. You can always change the template on the proposal, but this will make sure your favorite one is chosen by default.
- Maps Preference – are you an Apple Maps fan or a Google Maps aficionado? Make your choice here so iPoint knows which app to open when clicking on addresses.
.
.
.
.
This tab is where you configure the emails you send from iPoint.
General Settings
- Email Display Name – how do you want your name to appear in emails? ASalesman, Awesome Salesman, or Mr. Salesman? You decide by entering it here.
- Email Address – what is the email iPoint displays?
- Auto BCC Self – a tick in this box will cause iPoint to send you a copy of the emails you send to customers.
SMTP
Here is where you define how iPoint communicates with your email program. Each of these settings is the same as you would find in your Outlook, Apple Mail, or another email program.
Ask your system administrator or IT professional if you don’t have these details.
Note: if you have a program on your computer, you can choose the Email Client option without entering any details here. This option will cause iPoint to use your existing email app.
Gmail API
Google is its own beast and has a unique set of settings. Click the Authorize button to open a window where you’ll enter your Gmail credentials. Once confirmed, you’ll start seeing a list of the emails you send through Gmail.
Also, if you want to stop using Gmail, click the De-Authorize Gmail button. This button will disconnect iPoint from using your Gmail account.
Outlook API
Use this feature to connect iPoint to your Outlook account. Click the Sign in to Outlook button to open a window where you’ll enter your Outlook credentials. Once confirmed, you’ll start seeing a list of the emails you send through Outlook.
Also, if you want to stop using Outlook, click the De-Authorize Outlook button. This button will disconnect iPoint from using your Outlook account.
Bio
The user Bio is added to customer-facing work order notices. Tell your customers a little bit about you, so they know who is coming to their house.
- Staff Member Photo – past a picture of yourself for the world to see. Keep in mind that the image needs to be a maximum of 300 pixels wide.
- Staff Member Bio – type a few words about yourself. Maybe tell them about your credentials or about what interests you. This is your chance to make a great first impression.
- Staff Member Signature – iPoint can apply this signature to proposals and change orders you send to customers.
- Right-click in the signature field to import a picture of your signature.
- OR, click the Add Signature button and use your mouse to create an electronic signature.
.
.
.