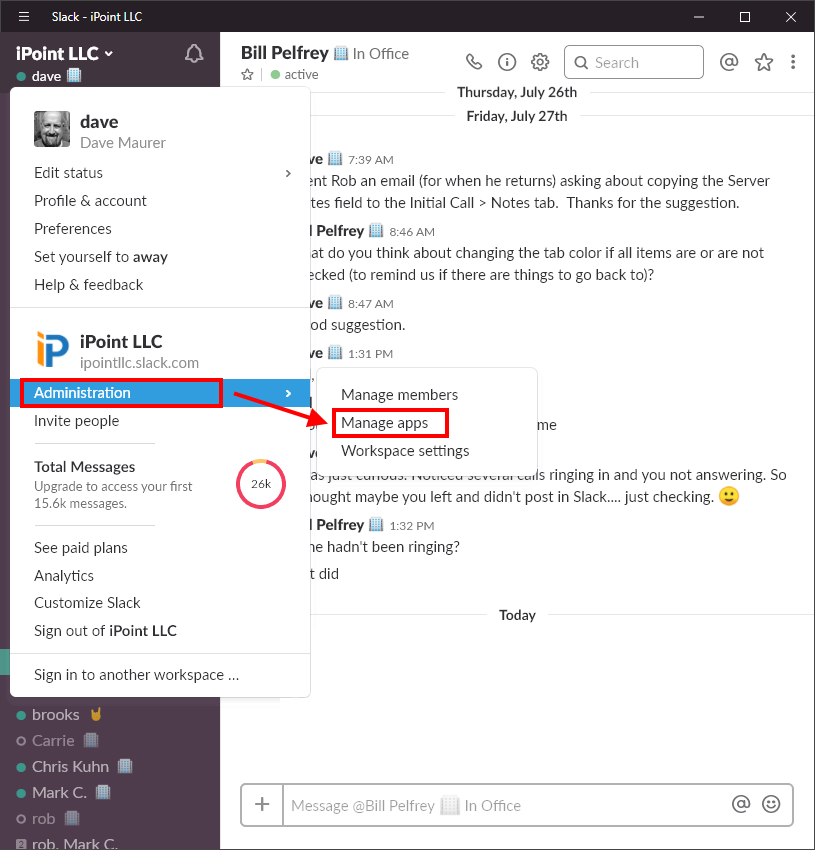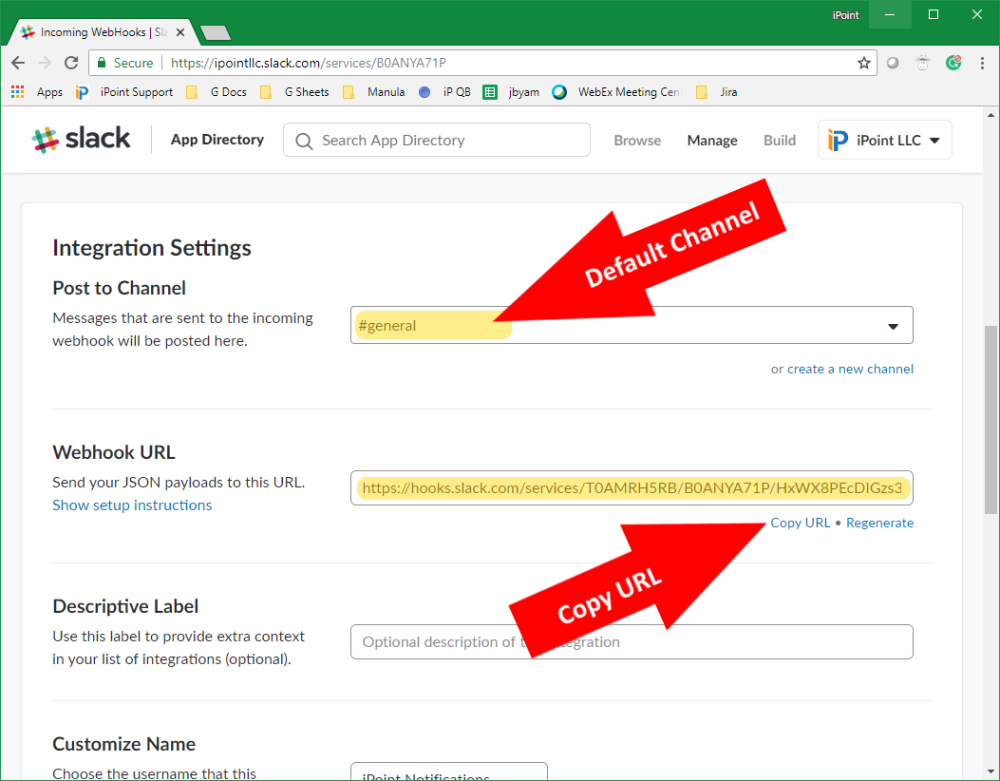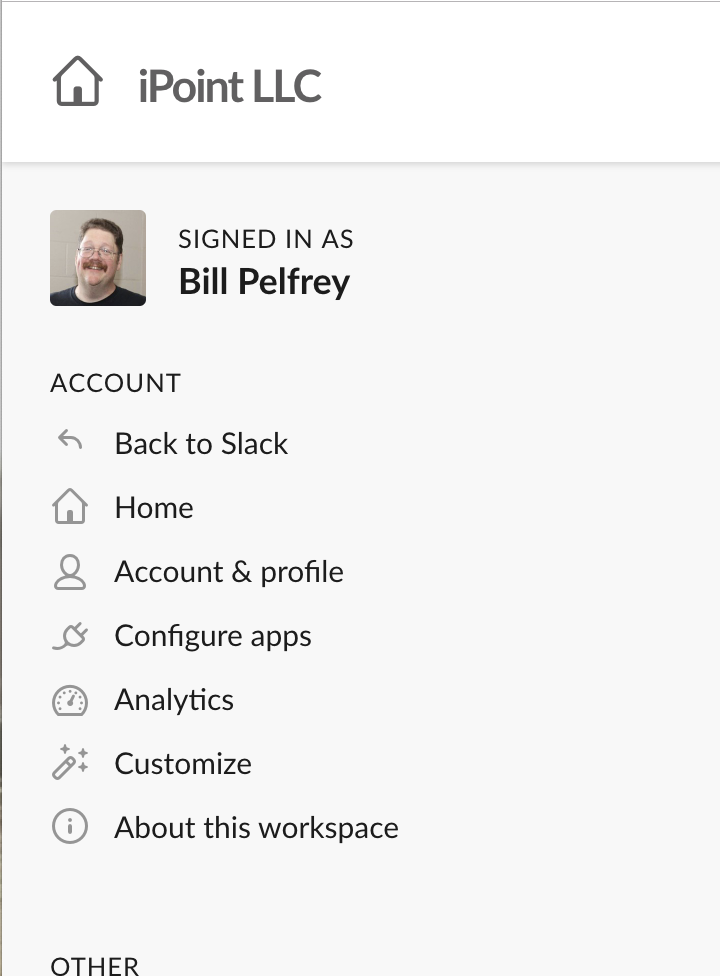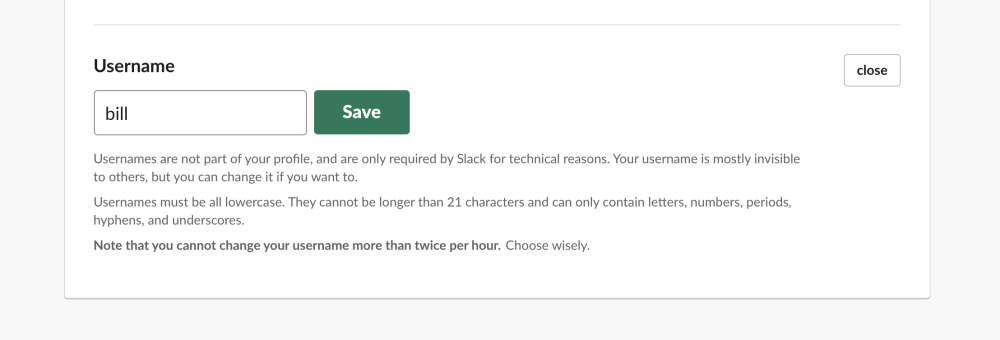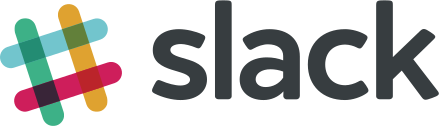
Slack Integration (V2)
We have updated our process for how iPoint integrates with Slack! This new method allows the integration with Slack to not require a WebHook URL to make the connection with iPoint. This is now as easy as a few clicks and a sign in!
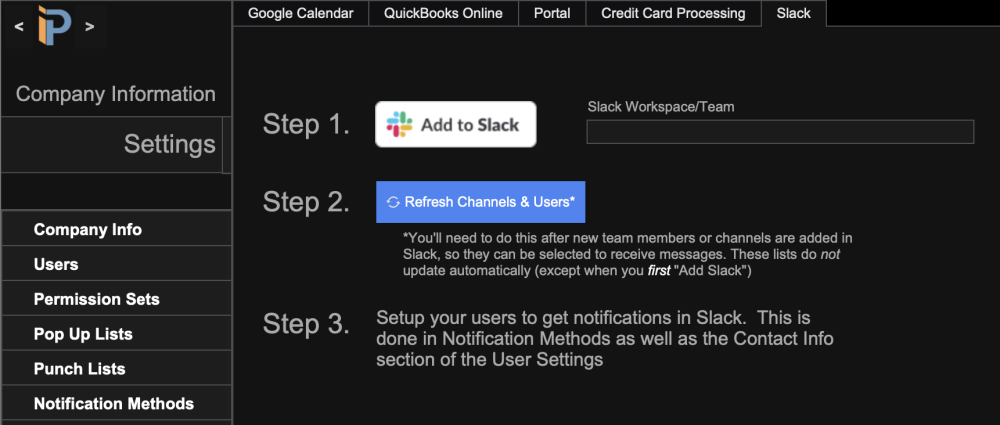
Note:We can Only connect to Public channels.
- In iPoint, go to the Settings Module>Integrations.
- Select the tab labeled Slack.
- In this window, you will see a check box for Slack V2 Enabled. Place a check into this box for the Slack Integration options to appear.
- In the Step 1 field, you will see the option for Add to Slack. Select this option for for a window to open within your browser to sign into your company’s Slack account.
- Once you have signed into Slack and chose the desired Workspace that you are wanting to integrate with iPoint, you will be directed to the web page to allow iPoint permissions to access your Slack. Choose the allow option to grant iPoint Permission for Slack.
- After allowing iPoint to access Slack, you will be directed back to iPoint confirming the connection to Slack. That’s it! You are now connected to slack. You are amazing!
- After connecting to Slack, under Step 2 of the Integration>Slack tab, you will select the option to Refresh Channels and Users. This will update iPoint with the current users and channels that are in your Slack WorkSpace.
Note: You’ll need to do this after new team members or channels are added in Slack so, they can be selected to receive messages. These lists do not update automatically (Except when you first “Add Slack”) - For Step 3, Setup your users to get notifications in Slack. This is done in Notification Methods as well as the Contact Info section of the User Settings. (This is described below under iPoint User Slack Configuration)
Integrate Slack Using the WebHook URL
To set up Slack using the Slack WebHook URL, there are several pieces of information you need.
First, you need to get your Slack Team information:
- Login to the Slack.com website
- Create a Team Workspace by pressing the Get Started button
- If you already have Slack Team Workspace open it in your browser
- Click your company name to open the Slack Menu
- Click Administration > Manage Apps
- Click the link to Browse the App Directory
- Find and open the “Incoming Webhooks” app
- Click the green Add Configuration button
- On the Post to Channel screen, select a default channel from your Slack channels (we recommend the #general channel, which is automatically created by Slack.)
- You don’t need to set up a WebHook for each user. iPoint only supports one WebHook per company.
- Then click Add Incoming WebHooks Integrations
- Slack will create a unique WebHook URL for you. Copy that URL to paste into iPoint
- Open iPoint
- Go to Settings > Company Info > Startup: Paste the Slack WebHook in the Slack URL field
iPoint User Slack Configuration
Now you need to configure each of your users’ slack channels
- In iPoint, go to Settings > Users > select a user from the list
- Select the Contact (tab)
- Enter the Slack User Name: This is the same name that was set up in Slack for this particular user. The User Name must match exactly (including capitalization).
- In the Default Notification Method drop-down and/or the Assignment Notify Method drop-down, choose Slack so that iPoint will know to send the user’s notification through their Slack channel.
If you wish to use Slack through Notifications for various system driven information
- In iPoint, go to Settings > Notification Methods
- Click New Method (button)
- Name the notification method (i.e. Brooks Slack)
- Choose Slack as the Method Type
- In the Send To field, past the WebHook URL that you copied from the Slack website in step 12 of setting up Slack (above).
- In the Slack User Name/Channel there are a couple of options
- Enter the Slack username (i.e. brooks) to notify just that particular individual
- If you want this to go to a specific Slack channel, enter the name of the channel preceded by a hashtag (i.e. #Projects)
- Keep in mind that the Slack Channel must be configured in Slack prior to entering the channel name in iPoint. iPoint will not create Slack Channels automatically.
Notification Methods can then be used when building Notifications in the Notification Builder module.
Find Your Slack Username
The Slack username needed in iPoint is NOT the display name.
The username can be found by logging into the Slack website (not the app) and going to:
- “Account & Profile” on the left.
- Expand the Username section at the very bottom
- The username will be listed
Integration Disclaimer: Slack is a third-party application that is completely unrelated to iPoint, LLC and we have no control over their code. From time to time, Slack Technologies may choose to modify their API code, which is outside iPoint’s control. We make every effort to maintain accurate connections to external, third-party applications. But in the event you have a problem, please let us know so we can work with Slack to rectify the situation.