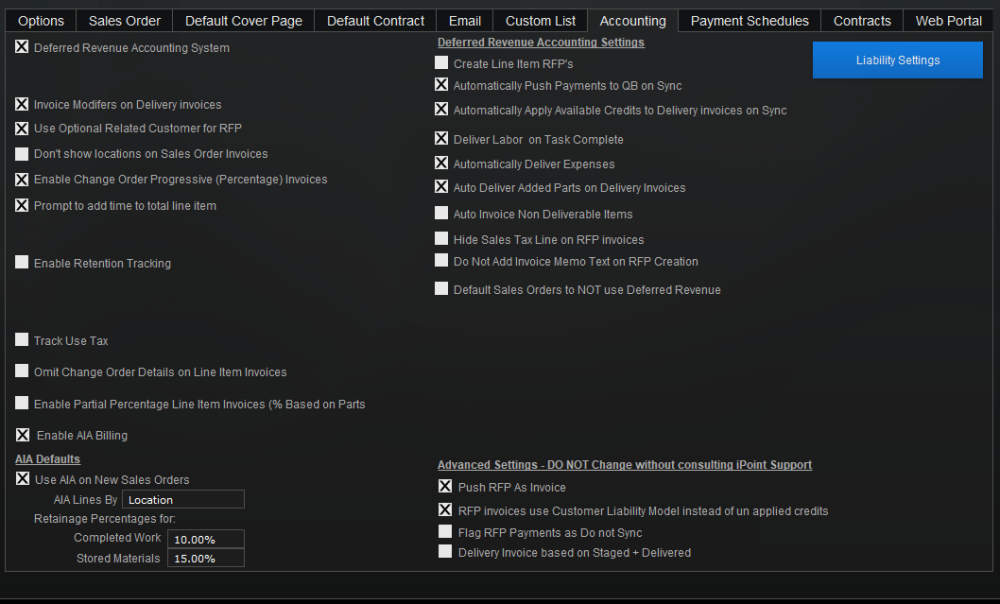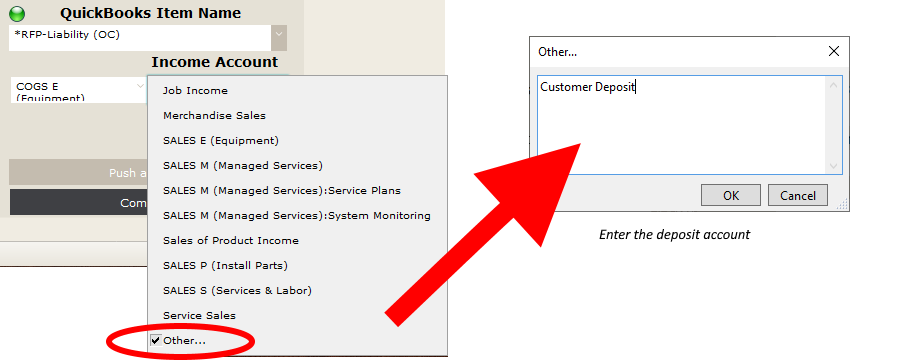Deferred Revenue Accounting is a two-step invoicing method.
- A Request For Payment (RFP) is sent to the customer, asking them to provide payments. Payments are then captured as deposits and can be applied to delivery invoices.
- A Delivery invoice is created weekly or monthly to track the actual delivery of parts and labor. Delivery invoices are intended for internal use only and push inventory and revenue transactions to QuickBooks. RFP payments are applied to the delivery invoice to offset the customer’s deposits. For a more detailed description of the Deferred Revenue process, read the Accounting Options portion of the manual.
The right half of the accounting settings are only visible if the Deferred Revenue Accounting System option has been activated.
Create Line Item RFP’s – By default, the line items on a Request For Payment will be a summary of the amount being invoiced. (e.g., Deposit due on signing invoice for Sales Order #1732 – Job Name). Checking this box will enable printing line item details on the RFP instead.
- Creating an RFP Line Item invoice is done using the Total Balance Invoice button (not a percentage progress payment), and you’ll be able to choose between Line Item, Line Item Parts Only, and Line Item labor Only.
- The resulting Request For Payment still gets pushed to QuickBooks normally (Estimate for those using RFP-A/R and Invoice for companies using RFP-Liability).
- Note: This is not a recommended option.
Automatically Push Payments to QB on Sync – Normally, pushing payments to QuickBooks is a manual process where the accounting staff can verify the accuracy of information before impacting the financials. This option will cause iPoint to push payments to QB without needing the accounting staff review.
Automatically Apply Available Credits to Delivery Invoices on Sync – Applying credits to the delivery invoice is a manual process. An accounting staff member will decide what credits to apply. Checking this option will cause iPoint to automatically apply available credits, from the oldest to the most recent when using the BULK sync feature only.
Deliver Labor on Task Complete – With this checked, iPoint will not put the labor for parts or stand-alone labor on a delivery invoice until the associated task has been completed.
Automatically Deliver Expenses – Technicians can add expenses to their work orders, for example, a trip to the hardware store to purchase additional zip ties. By default, these expenses must be reviewed and added to a change order before being included on a delivery invoice. This option will automatically mark those expenses as delivered without supervisor review.
Auto Deliver Added Parts on Delivery Invoices – Much like delivering expenses, parts added to a work order by a technician must be marked as delivered before they can be invoiced. Checking this box assumes that all added parts are pulled off a technician’s van and therefore are available for delivery automatically.
Auto Invoice Non-Deliverable Items – Some line items on a sales order are labor or charges, items that are not physically delivered to a customer. You can’t hand your customer a “Box-o-Labor!” So, by default, a user will have to select non-deliverable items to be included on an invoice manually. This option will have iPoint automatically add non-deliverable items to the delivery invoice regardless of the completion status of the item(s).
- This option is not recommended if you have multiple lines of labor divided into prewire, trim, and finish, for example. Typically, you would invoice all the prewire parts on the first invoice. With this option checked, you would also include the trim and finish labor, too! Maybe you want to invoice all labor on the first invoice. But most companies would like to include labor completed on the billing for the correct phase.
- Leave this option un-checked to manually decide which labor phases are added to each delivery invoice.
Hide Sales Tax Line on RFP Invoices – Sales tax is charged based on goods or services sold in some jurisdictions. Since the RFP is not a sale but rather a request for money, you may desire to exclude the sales tax calculation. This checkbox will cause the sales tax line not to be displayed. The total still includes the sales tax amount, but it isn’t printed on the invoice itself.
Do Not Add Invoice Memo Text on RFP Creation – by default, iPoint adds a statement to the RFP invoice on the Printed Notes (found on the invoice under the Memo & Signatures button) describing the details of the RFP invoice. Placing a check in this box will inhibit that memo from being added to the invoices.
Default Sales Orders to NOT use Deferred Revenue – this feature is designed for two scenarios.
- First, if you primarily use line item or summary invoices, but sometimes want to use RFP. Check this box, and then when proposals are converted to sales orders, they will automatically be marked Do Not Use Deferred Revenue. Then for the odd Sales Order that you do want to use Deferred Revenue, you’d manually clear that checkbox in Sales Orders > SO Options > Advanced.
- Second, if you used one of the Deferred Revenue options for a while but decided to go back to Line Item/Summary billing, deactivating Deferred Revenue breaks things. So you would check this box to cause new Sales Orders to be marked Do Not Use Deferred Revenue in Sales Orders > SO Options > Advanced.
Deliver Actual Time on Delivery Invoices – By default, labor time is placed on an invoice as the salesperson sold it to the customer. So, for example, if a TV has one hour of install labor included, the delivery invoice will reflect one hour of labor. But if the technician only took 45 minutes to install the TV, we are overstating the labor completed. This checkbox will use the actual time taken from work order check-in/check-out times. Keep in mind that this method will likely cause the delivery invoice totals to vary from the RFP invoice totals. A change order will need to be created to document the difference to make the two invoices balance.
This option preempts and hides the Deliver Labor Only Items on Task Complete option above and turns on two additional options:
Require Time Approval Before Invoicing Time – This option requires someone to approve time entries prior to being included on the delivery invoice. Time can either be approved in Settings > QuickBooks > Time or on the Time Entries > Time Summary report.
Always Confirm Before Adding Time to Delivery Invoices – This checkbox will cause a confirmation prompt to be displayed before adding actual time to delivery invoices. Note: The prompt will not be displayed if using the Create Transaction Invoices For All Delivered button on the sales order list to create multiple delivery invoices in bulk.
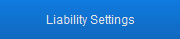
If you have activated the Deferred Revenue-Liability accounting method, you will see a Liability Settings button. Click this button to reveal additional options to control the push of Deferred Revenue-Liability invoices to QuickBooks.
Can’t Push RFP until It’s Paid in Full – Check this box to make sure unpaid RFP-Liability invoices do not get pushed to QuickBooks. Invoices pushed to QuickBooks affect the customer’s Accounts Receivable and adjust sales tax liability. However, RFP-Liability invoices should NOT affect either one, and they don’t when you push a paid RFP-Liability invoice (It’s in the magic sauce that makes iPoint work.)
Allow RFPs to be Pushed without being paid in full – Check this box to allow RFP-Liability invoices to get pushed to a unique QuickBooks general ledger account. Once checked, you’ll need to enter the alternate GL account you want to use by selecting the account from the dropdown RFP AR Account menu.
- Note: This dropdown mirrors the settings in Settings > QuickBooks > Chart of Accounts.
- Note: This only works if you use the Desktop version of QuickBooks. QB Online does not support multiple A/R accounts.
Advanced Settings – DO NOT Change without consulting iPoint Support
These advanced settings significantly impact how iPoint works, and it is critical that you fully understand the ramifications of selecting them. Therefore, please consult iPoint before engaging.
Push RFP As Invoice – Deferred Revenue-AR RFP invoices are pushed as an estimate to QuickBooks, where they have no impact on the financials. This checkbox will cause RFP invoices to push as a standard invoice in QuickBooks and, therefore, directly affect the financial statements.
RFP invoices use Customer Liability Model instead of un-applied credits – Checking this box changes where customer RFP payments are recorded in QuickBooks, moving them to a customer liability account rather than recording them as a negative Accounts Receivable balance directly on the customer’s account.
Flag RFP Payments as Do not Sync – This checkbox causes all RFP payments to be flagged as “Do Not Sync” and won’t be pushed to QuickBooks. This default setting can be unchecked on an individual payment.
Delivery Invoice based on Staged + Delivered – Delivery invoices are based on the items that are delivered. This option will also include staged or allocated items on the delivery invoice.
Setting up Deferred Revenue
Now that you understand all of the various options associated with the Deferred Revenue Accounting System process, let’s look at how to set up iPoint to use Deferred Revenue.

Deferred Revenue Liability
This method tracks customer payments in a liability account and is iPoint’s recommended Best Practice.
- Go to Settings > Module Settings > Proposals > Accounting and select the following options
- Deferred Revenue Accounting System – this activates the Deferred Revenue Accounting Settings on the right side of the screen.
- Push RFP as Invoice
- RFP Invoices use Customer Liability Model instead of un-applied credits
- Go to the items module and create a new Item
- Item Name should be something like RFP
- Inventory Type = Other Charge
- Taxable = No – clear the tick in the Taxable checkbox
- Income Account = Other… – this will open a pop-up window where you can enter the name of your customer deposit account in QuickBooks. You must type this in exactly as it appears in QuickBooks.
- Click the Push as New button to sync the item to QuickBooks
- Note: You may find that iPoint fills in an account in the Income Account field. But you don’t need to worry about that account here. iPoint fills in a default account as defined in Settings. But this account will not affect any Deferred Revenue transactions pushed to QuickBooks.
- Now go to Settings > QuickBooks > Chart of Accounts (tab)
- In the third column labeled Link to Items from iPoint Library, find the Request for Payment dropdown and select the RFP item created in step 2 above.
- Finally, go back to Settings > Module Settings > Proposals > Accounting (tab) and set any other Deferred Revenue options you need.

Deferred Revenue Accounts Receivable
This method tracks customer payments as a negative Accounts Receivable balance on the customer’s record in QuickBooks. This method is preferred by members of the Vital Management / Bravas group.
- Go to Settings > Module Settings > Proposals > Accounting (tab) and select the Deferred Revenue Accounting System.
- Open your QuickBooks program and create a new item called PMT
- This item must be a Discount item if using QuickBooks desktop, or Non-Inventory if using QuickBooks online.
- QuickBooks requires an account – use an “Other Liability” account, although iPoint will not reference that account in transactions.
- Go to iPoint > Settings > QuickBooks > Items (tab)
- Click the blue Get Discount Items Only from QuickBooks button – if prompted to get an updated list of items from your QuickBooks file, answer Yes.
- Once the sync is complete, you will see the QuickBooks Inventory Items Sync screen. Find the PMT item you created in QuickBooks.
- Place a check in the Select box next to the PMT item.
- Click Import Selected Items From QuickBooks
- Verify the import occurred by going to the Items module and finding the PMT item.
- Now create a new item in the iPoint item list called RFP.
- The inventory type for this item should be “Other Charge.”
- Enter the revenue account – generally use the standard revenue account used elsewhere
- Click the Push as New button to sync to QuickBooks.
- Now go to Settings > QuickBooks > Chart of Accounts (tab)
- In the third column labeled Link to Items from iPoint Library, find the Request for Payment dropdown and select the RFP item created in step 5 above.
- In the PMT dropdown, select the PMT item imported in step 3 above.
- Finally, go back to Settings > Module Settings > Proposals > Accounting (tab) and set any other Deferred Revenue options you need.