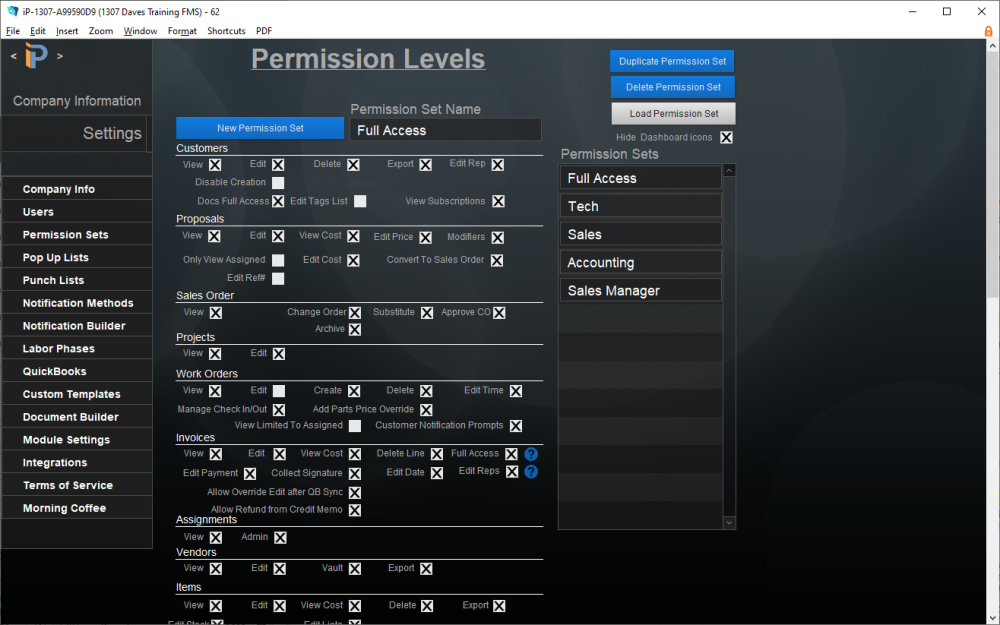Users in iPoint can be granted access to various aspects of the software. Access is controlled by Permission Sets, permissions designated by role or title.
iPoint comes pre-loaded with three sample Permission Sets, which are visible on the right side of the screen. Selecting a specific Permission Set from the list will display the permissions in the center portion of the screen.
There are four options when working with Permission Sets.
- New Permission Set button – creates a blank permission set where you can set options from scratch.
- Duplicate Permission Set button – duplicates the loaded permission set displayed on the screen. This button helps make slight tweaks to an existing Permission Set while maintaining the original.
- Delete Permission Set button – will delete the loaded permission set displayed on the screen.
- Load Permission Set button – as you customize a specific Permission Set, you may want to see how it will affect a user’s access. Clicking this button will temporarily load the permission set so you can navigate throughout the software, testing the modifications made to the loaded set.
Directly under the Permission Set button is Hide Dashboard Icons . When this checkbox is checked, the various module icons will be hidden from view on the dashboard for users without View access checked on the specific module. Note that this setting must be set per individual Permission Set.
Let’s now discuss the various permission options and how they impact the user’s access to iPoint.
Customers
View: When checked, a user will have access to the CRM module and look at Customer and Contact records.
Edit: When checked, a user can modify Customer and Contact information.
Delete: To delete a customer, a user must have this option checked. Left unchecked, a user with this permission will not have access to the delete button on a customer record.
Export: When checked, a user will be able to use the export functions on the CRM lists.
Edit Rep: A user can modify the sales rep on an individual customer record when checked. Unchecked prevents a user from changing the default sales rep to another user.
Disable Creation: Check this box to keep a user in this permission set from creating a Customer Record.
Docs Full Access: All users can access the Documents portion of a customer/contact record. However, documents can be labeled as restricted. For a user to view a restricted document, this checkbox must be marked.
Edit Tags List: Place a check in this box to allow users to add new customer tags in the CRM Customer interface. Note: This permission is not visible of the Enable Adding Tags option is not enabled in Settings > Modules Settings > Contacts.
View Subscriptions – a check in this box allows the user to view the Subscriptions list in CRM and the work order for people on an iOS device. Clear this box if you don’t want users accessing the Subscription list.
Proposals
View: This box grants a user the ability to access the Proposal module.
Edit: When ticked, a user will be able to make changes to a proposal. This tickbox also affects the ability to change the status drop-downs in a Sales Order.
View Cost: When checked, a user will see the cost of items on Proposals/Sales Orders. Clear this checkbox if you don’t want the user to see the cost from the Item Details.
Edit Price: This checkbox must be filled if you want a user to be able to modify the sales price of an item on a proposal or sales order. When cleared, the price is locked based on the Item Detail when the item was added to the Proposal or Change Order.
Modifiers: Modifiers allow for adjustments to price based on several various percentages. When checked, users will be able to change the percentage amounts and determine if the modifier is used or not on a specific proposal.
Only View Assigned: When checked, users will only be able to see Proposals and Sales Orders when they are listed as the salesperson, project manager, or technical designer. This is useful if you don’t want salespeople seeing their co-workers’ sales documents.
Edit Cost: With this checkbox ticked, a user can edit the cost of items on a proposal. Clearing the checkbox removes the ability to edit the cost of items on a proposal.
Convert To Sales Order: This box must be checked for the user to convert the Proposal to a Sales Order, a useful option if only a manager or administrator can approve jobs for production.
Edit Ref: This checkbox lets the user change the proposal’s Reference Number. Without this permission, the system-generated Proposal Number is unchangeable. – New in 10.0603
Allow No Discount Override: By default, if a part is marked No Disc. on the Item Master, users cannot change the price on a proposal. A tick in this checkbox allows a user to override the price, even if it is marked not discountable. – New in 10.1209
Prevent Payment Schedule Modification: Checking this option will keep the user from changing the payment schedule on a proposal or sales order. – New in 10.1209
Sales Order
View: A checked box will grant users access to the Sales Order portion of the software
Change Order: This grants the ability to create and edit Change Orders within the Sales Order.
Substitute: Checked, this box will allow users to substitute parts on the Sales Order > Designer > Parts details popover.
Approve CO: Even though users can create or edit a Change Order, they must have this permission checked to Approve & Commit a change order.
Archive: This allows a user to archive a Sales Order. This is the iPoint process to ensure that a job has been fully delivered and billed. The archive process can also archive the associated project and work orders.
Projects
View: Enables access to the Projects module.
Edit: This permission grants the ability to edit and make changes to a project.
Work Orders
View: Grants access to the Work Order module.
Edit: Provides the ability to change existing work orders. This is also the option that allows a user to delete a task on work orders.
Create: This allows the users to create a new work order.
Delete: Grants the ability to delete work orders and projects.
Approve Time: Allows users to approve time on work orders.
Edit Time: With this permission, a user can modify existing time entries on a work order and create Manual Entry of time for any user.
Manage Check In/Out: Allows a user to check in/out another technician on the other technician’s work order. With this checkbox cleared, one technician will not be able to check a different technician in and out of a work order.
Add Parts Price Override: When a user adds a part to the work order (using the Add Parts tab), this checkbox grants permission to change the selling price to the customer. Without this checkbox, the price displayed will be the price listed on the Item Master. Note: This option also controls the Add Parts process on the Project.
View Limited to Assigned: This checkbox hides work orders in the system unless the user is listed as the technician, sales rep, or project manager. – New in 10.0603
Customer Notification Prompts: Prompt user to send Customer Notification email notification when all fields are filled in and open the notification window.
Invoices
View: Grants access to the invoice module.
Edit: This allows the user to create new invoices and modify existing invoices.
View Cost: This option will display the item cost in the item popover window when a user clicks on the item info button to the right of the item name on the line item. This cost is the cost of that invoice line and is not directly tied to the Master Item cost. Changes to the invoice line cost apply only to that specific invoice line. This cost is for informational and reporting purposes only.
Delete Line: When checked, the user can delete an individual line of an invoice by clicking the delete trash can icon.
Full Access: This gives users access to edit invoices on which they are not listed as sales representatives. This also grants permission to delete invoices, even if they aren’t the sales rep.
Edit Payment: This option allows the user to modify a payment already applied to an invoice.
Collect Signature: Activates the signature field on the iPad so the user can collect a customer’s signature. There is no signature capture ability on a computer, so this does not affect the signature field on the computer invoice. A user can still insert pictures in the signature field on the computer, even without this permission set.
Edit Date: Gives the user the ability to change the date on an invoice.
Edit Reps: Gives the user the ability to change sales reps on an invoice, proposal, sales order, projects, and work orders.
Allow Override Edit after QB Sync: Gives a user the ability to edit an invoice after synchronizing it with QuickBooks. NOTE: This works in conjunction with the permission in Settings > Module Settings > Invoices > Invoice Lock If Synced to QB. Also, note that an Admin user ALWAYS can edit an invoice.
Allow Refund from Credit Memo: Gives a user access to the Refund Balance Available button on credit memos.
Assignments
View: Provides access to the assignments module and to any assignment the user created or is an assignee or follower.
Admin: Provides access to all assignments, regardless of follower or creation status.
Vendors
View: Provides view-only access to the Vendors module.
Edit: The user can edit the vendor and related information when checked. This also provides the ability to delete the vendor.
Vault: Provides access to the Vault tab where confidential vendor information can be stored.
Export: Grants permission to export vendor lists in the Options button on the vendor list view.
Items
View: Gives users access to view the items module.
- Clearing the item “view” checkbox prevents the item prices from showing when adding parts to a Work Order.
Edit: Users can edit item details. Note that users can still edit the item pictures without edit permission.
View Cost: Displays the cost field on the main item screen and the Accessories tab. This permission also restricts cost visibility on Purchase Orders.
Delete: Grants the ability to delete items.
Export: Provides the ability to export an item list using the Options button in the Item list.
Edit Stock: Allows manual stock adjustment on an inventory item’s Stock tab.
Edit Lists: A tick in this checkbox allows the user to edit Manufacturer, Category, and Type directly on the item master, rather than edit in the Pop Up Lists.
Inventory
View: Provides access to the Inventory module, where inventory adjustments and reporting occur.
PR Manager: Grants the ability to allocate inventory and create orders and POs from items that have been requested elsewhere in the system.
Transfer Form: Provides access to the Inventory Transfer form, where a product can be moved from one inventory location to another.
Reports: This allows the user to run various inventory reports used in physical inventory counts. This permission also gives access to the Metrics screen in Inventory > Metrics.
Physical Counts: Use this permission to allow a user to perform the physical inventory counts in the Inventory Module. This checkbox turns on the Physical Stock Count button on the Inventory Dashboard. – New in 11.0101
Purchase Orders
View: Grants access to view Purchase Orders through the PO module.
Edit: This allows the user to modify purchase orders.
Substitute: With this option, a user can substitute items on a purchase order by clicking on a specific Item and following the substitute process.
Approve: Checking this box permits approval of purchase orders and activates an Approval button at the top of the PO Details screen.
RMA
View: Provides access and full functionality in the RMA module.
Assets
View: non-functioning at this time
Delete: non-functioning at this time
Calendar
View: Grants the user access to view the iPoint calendar. This permission does not override specific permissions assigned to individual events.
Edit: This checkbox must be ticked if a user needs to add events or modify work orders on the calendar.
Reports
Full Access: Grants access to all reports in the iPoint database. A few reports have special permissions, such as Time Clock and Commissions.
Limited Access: This restricts the user from viewing the following reports pertaining to the logged-in user. In other words, the user John will only be able to run the following reports with information about John’s jobs. Bill’s jobs won’t show up on John’s Limited Access reports.
- Work Orders
- Time Review
- Work Order Labor Commission
- Invoices
- Invoice Item Summary
- Payments Applied
- Projects
- Task Report
- Sales Order
- Change Orders
- Commission Reports
- Combined Report
- Commission Payments
Commissions/SPIFFs
Edit: This checkbox enables users to adjust commissions on individual sales documents.
View All: When checked, the user can see all commissions and commission reports for every iPoint user.
View Yours: This checkbox restricts the user access to only their commission reports.
Marketing
View: Provides user access to the Marketing module.
Auto’s
View: Grants access to the Autos module where mileage entries, expense records, maintenance records, and vehicle information can be adjusted.
Edit: This allows the user to modify entries after they have been saved in the Autos module.
TimeClock
Edit: By default, users can only see their Time Clock entries. This option allows a user to modify their entries.
Admin: This checkbox grants users the ability to edit ALL time entries regardless of the employee.
Dashboard
Edit Message Board: When checked, the user can change the text displayed in the message on the iPoint dashboard.
Hide Deal dashboard: Checking this box will hide the deal dashboard for users within the permission set.
QuickBooks Sync
Allow QB Sync: this checkbox will allow users to sync with QuickBooks Online from various spots (Customers, Vendors, Items, Invoices, Payments, Purchase Orders, and Receipts). Note that QuickBooks Desktop users’ security is controlled by access to QuickBooks. If the user doesn’t have access to QB Desktop on their computer, they cannot sync from iPoint.