The first step is to get iPoint talking to your QuickBooks file. There are two methods, depending on which version of QuickBooks you are using.
QuickBooks Desktop
- Open iPoint
- Make sure that QuickBooks is open on the same computer iPoint is. You must be logged in as ADMIN.
- Go to Settings > QuickBooks
- Click the Registration tab
- Click the blue Install iPoint QB Connector button. You will see a file displayed in the Plugin Holder box.
- Once the connector is installed, you’ll see a confirmation QB Desktop Connector Installed!
- Next click the blue Test QB Desktop Connection button. iPoint will now attempt to communicate with QuickBooks.
- Go to QuickBooks and you should see that an Application Certificate window has popped up.
- At the bottom of the certificate, choose the third option Yes, whenever this QuickBooks company file is open
- At the very bottom check the box that says Allow this application to access personal data…..
- Press the Continue button
- Go back to iPoint, you should see a pop-up window that confirms iPoint can communicate with iPoint.
- We’ll test the connection further in step 2.
.
 Setup QuickBooks Online
Setup QuickBooks OnlineQuickBooks Online
If you are using the online version of QuickBooks, your integration process is a bit different.
- Open iPoint
- Go to the Settings > Integrations > QuickBooks Online
- At the top of the screen, place a check in the QBO Enabled checkbox.
- Make sure you are on the OAuth 2 tab (OAuth 1.0a is an old tab and will be depreciated as Intuit upgrades legacy customers)
- Click the QB Connect button at the top of the screen
- Login to your QuickBooks Online account with your credentials
- Click the Authorized button in QuickBooks Online
- You should now be on a screen in your internet browser that says the authentication was successful.
- Copy the data from the authorization screen in QuickBooks Online into the appropriate fields in iPoint. You need the Realm ID, Token, and Token Secret.
- At this point, you need to log out of and re-login to iPoint.
- Now you are ready to move on to Step 2.
.
Clear QuickBooks References
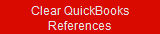
When you need to change QuickBooks, maybe you are going from the Desktop to the Online version or maybe you need to create a brand new QuickBooks file, you will need to reset the links between iPoint and the old version of QB so that you can create brand new, shiny links to your new QB file. The Clear QuickBooks References button is how you complete that magic. This is not a button that should be randomly used. Before you use this, please refer to the New QuickBooks or Switching from QBO to QBD section of the manual.




