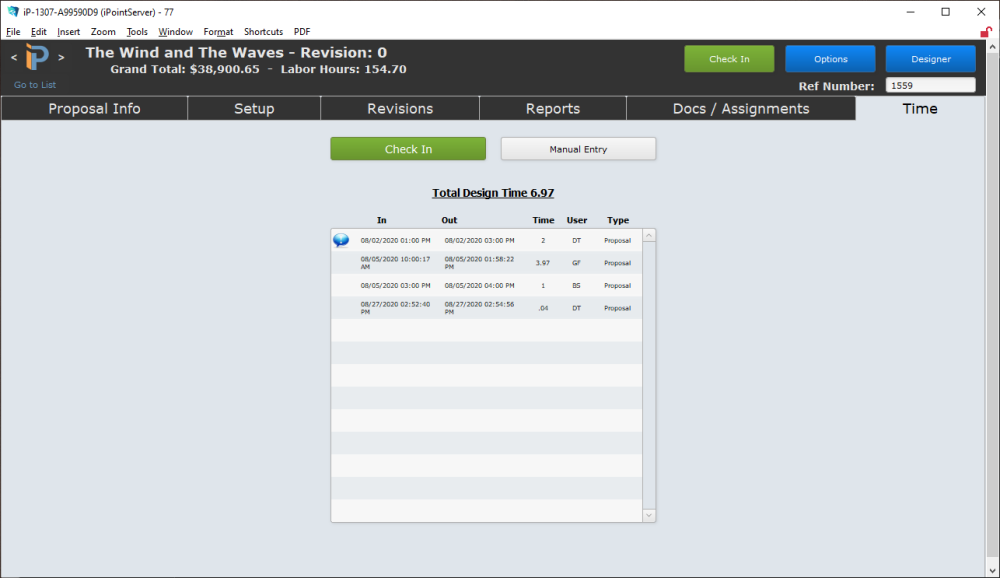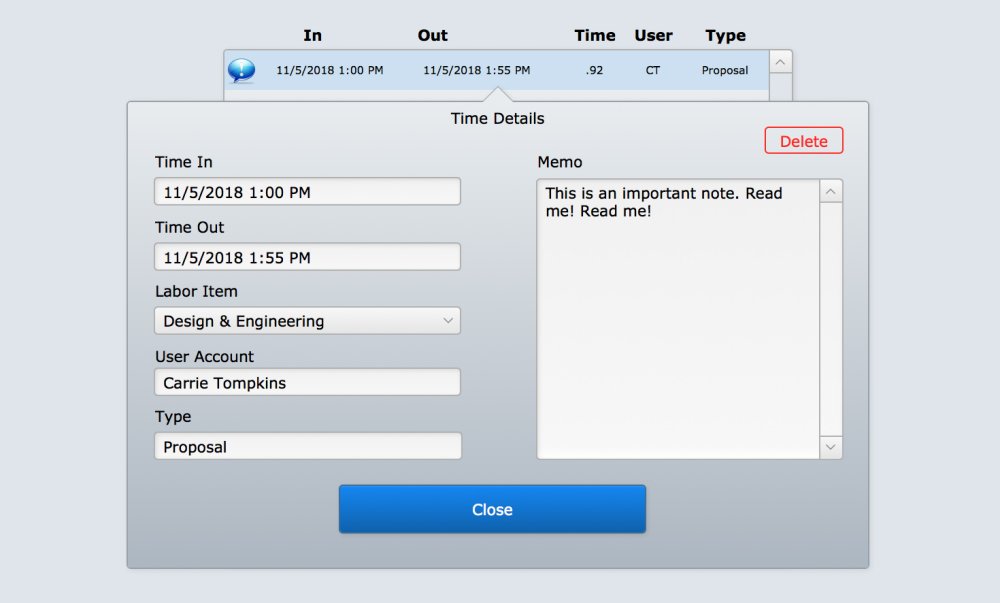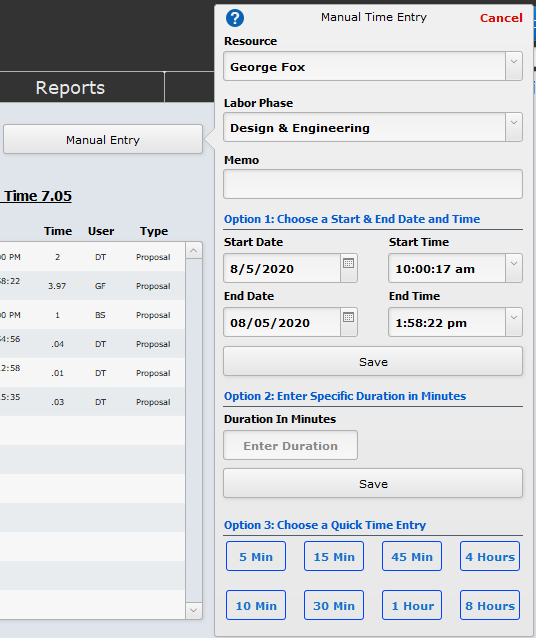The Time tab shows time entered on the proposal during the creation of the proposal. Some companies choose to track the time employees spend building customer proposals. This is where you will see that time.
Time List
Total Design Time – the total of all time entries will be totaled at the top as part of the title.
The time list provides the following details:
Memo – this icon indicates that a memo was entered on the time entry.
- In – the date and time that the time entry began
- Out – the date and time that the time entry concluded
- Time – the difference between the check-in and check-out times. This time is displayed in hours.
- User – the initials of the iPoint user who clocked the time
- Type – what kind of time entry is this? On this screen, you’ll typically only see Proposal. Once the proposal becomes a Sales Order, you’ll see time entries labeled as Sales Order indicating that the time was added after it was converted.
View and Edit Time
Click on any time entry on the list to open the Time Details window.
From here you can modify the In or Out time as well as change the labor phase or memo.

Additionally, you can, with the correct permissions, delete the time entry.
.
.
.
Enter Time
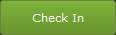
To begin tracking time, click the green Check In button
- You will be prompted to select a labor phase
- The start date and time will be logged in the Time List
- The check in button will turn into a red Check Out button
- Once you have completed the work, click the Check Out button
- The end time will be logged
Note: There is a Check In/Out button in the header of the proposal. This button functions exactly the same as the button here on the Time tab. You can click on either button to log the time you’ve worked.
Manual Time Entry
If you forget to enter your time on a proposal, you can manually enter time using the Manual Entry button to open the Manual Time Entry window.
- Choose the name of the Resource, (aka user name) from the dropdown menu.
- Select a Labor Phase that matches the type of work you are completing.
- Enter a Memo or description about the time entry.
- Now enter your time. You have three options.
- Option 1: Choose a Start & End Date and Time by filling in the appropriate fields and then pushing then Save button.
- Option 2: Enter Specific Duration in Minutes. Here you can enter the specific number of minutes that was worked on the proposal. Clicking Save will enter that much time on today’s date ending at the current time.
- Option 3: Choose a Quick Time Entry. By clicking one of the time buttons, you’ll add that much time to today. The system will add the amount of time you selected, ending at the time you clicked the button.
.
.
.
.