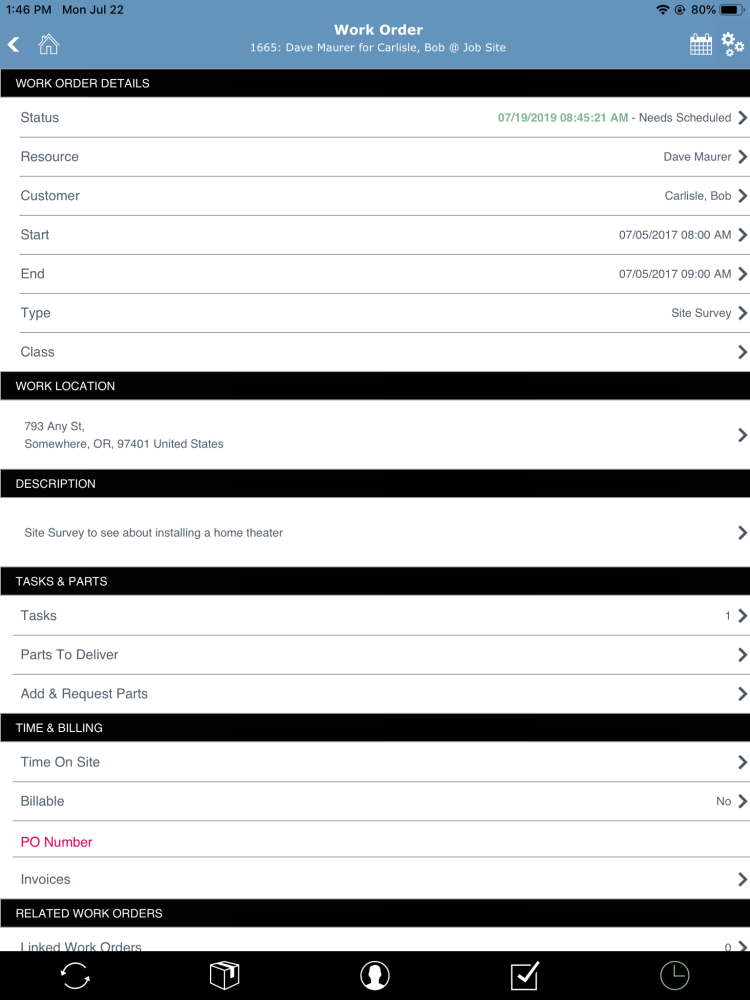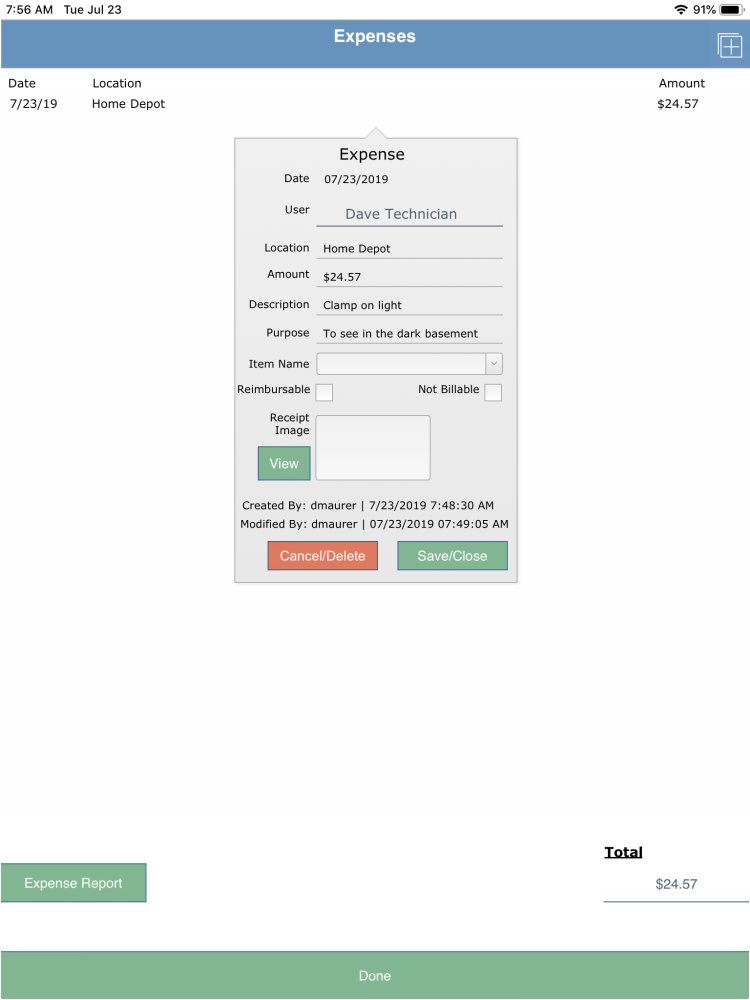The main page of the work order gives an overview of many of the details you need to complete work for your customers. Nearly every detail on the work order is editable, assuming you have been granted permission by your system administrator. Tapping on any line opens up another window or pop-over where you can get more details or edit the record.
Note: Most of the items described on this page show an arrow “
“ at the far right side of the topic on your iOS device. This arrow will open a second window where you can make adjustments to the field described.
Work Order Details
The first section provides information about the work order scheduled.
- Status – The work order status provides a quick detail about what is happening on this job. Your system administrator customizes these statuses’ to match the processes in your company. Changing a status can send notifications to team members, assist in sorting and searching for work orders, and notate where this work order comes from in the life cycle of a job. The status is updated during check-in or check-out of the work order. When a technician is checked in to the work order, this field will also display the start time of the check-in.
- Resource – also known as Technician. This will display the name of the individual who has been assigned to the work listed. You can reassign the work order to a different technician by tapping on the name and selecting the new technician from the available list.
- Customer – this is who is the work is being completed for. “!https://manula.r.sizr.io/large/user/12398/img/icon-readmore_v3.jpg:https://ipointsolutions.net/manual/1/en/topic/wo-mobile-detail-windows#customer
- Project – most work orders are part of a bigger project, whether a sales job or service work. This field references the name of the project. Tapping on the project will allow you to see more details about the bigger job, provided you have permissions enabled by your system administrator.
- Start – represents the scheduled date and start time of the work. This is generally set by a scheduler or project manager who confirmed the date with the customer.
- End – is the end of the scheduled time on the job site.
- Type – this filter is also customizable by system administrators and is used to help classify the work order. This could be a Warranty, New Construction, or Service.
- Class – classes are used to subdivide financial reporting in QuickBooks. You can also use classes to distinguish between various locations or segments of your company’s business.
Work Location
Typically, this is the job site address as defined in the Customer record in CRM. With the correct permission, you can modify this address by tapping on it. Remember that changing an address on the work order modifies the customer’s master job site address.
Description
This is the field where the salesperson or project manager will briefly describe the work being performed. This is also a great place to provide instructions for the various aspects of the work being completed.
Tasks & Parts
- Tasks – these are the specific tasks that have been scheduled on this work order. Every part sold has a task associated with it. By marking a task complete, we can see who installed the part. Even though a task has the same name as a part, it is kept separate so that one technician can physically mark the part as delivered while another tech can actually mark the part as installed. More details on completing tasks are in the Tasks portion of this manual.
- Parts To Deliver – this is a list of the parts that the sales team sold to the customer that needs to be delivered. More details are available in the Parts portion of the manual.
- Add & Request Parts – click here to review the parts added to the work order by technicians. These are additional parts above and beyond those specified by the salesperson or project manager. The Add & Request Parts of the manual provides additional details on how to use this section.
Media Docs & Notes
This work order section houses media (pictures and videos), documents (PDF files and programming files), and notes. While there are three different areas or folders, they all function about the same. Therefore, every note, document, or media file that has been captured for this particular customer is visible here on the work order, whether it was added by a salesperson in the office or a technician out in the field.
- Tap on a section to open a list of the associated documents.
- Tap on any note, media, or document to see additional details.
- The gear icon in the upper left corner gives you control over what you want to see… only items that someone added to this particular work order… or all items associated with the customer.
- The plus icon in the upper right corner is how you add new content, typing in notes, loading a file from your computer or iOS device, or taking a new photo using the onboard iOS camera.
Time & Billing
- Task ETC – this is the total Estimated Time to Complete all of the tasks on the work order.
- Time On Site – the number displayed in this field shows the total amount of time that has been incurred against the work order. If a technician is actively checked into the work order, this number will continue to increase until they check out of the job. Tapping on the time opens a window where you can see more specific details.
- Tech: the name of the technician who clocked in and out.
- In: the date and time when the technician started the work.
- Out: the date and time when the work was marked complete.
- Total: the total time on the particular check-in. This is a decimal number, so 2.5 is two and a half hours.
- Notes: the thought bubble icon at the front of the entry indicates that someone added a memo to the time entry.
- Invoiced: the invoice icon means that a particular time entry has been added to a customer invoice.
- Tapping on any time entry line opens a Time Details window where, with the correct permissions, you can modify the time entry.
- You can also create a new time entry in the Time Details window by tapping on the gear icon in the top right corner of the window.
- Billable – This indicator will let specify if this work order is billable or not. If “No” is displayed, that doesn’t mean that the work is being performed free of charge. Some time on work orders has been quoted and, rather than billing the individual time, it is included in a specified quote.
- PO Number – if the customer provided a purchase order number for the job, it could be displayed here.
- Invoices – As invoices are created against this work order, they can be displayed here. Some companies ask their technicians to generate invoices for service work completed. Tapping this item will make it possible to create an invoice where they can add time, materials, expenses, and payment collected, all while the tech is in the field.
Related Work Orders
On larger projects, there may be multiple technicians assigned to the job. Or, if the job is a multi-day event, there may be multiple work orders, one for each day. The number in this field shows how many other work orders are linked to this one. Tapping on the field will display a list of all the other work orders, including technician name, date, and time.
Linked (or related) work orders are a powerful tool for tracking work on a job. For example, Tech A can mark a part delivered on his work order which will also mark the part as delivered on all the related work orders. And if Tech B completes a task or installs an item on their work order, all other technicians will see it updated on their work order. This is a helpful way to track tasks and parts handled on different days by different technicians while offering complete transparency for the work being accomplished.
Additional Details
Your company may want to track information on a work order that doesn’t currently exist in iPoint. For example, maybe you want to know if there is a dog on the premises. Or you may want to document if the homeowner offered fresh-baked cookies while you were hard at work.
There are two Custom Fields that you can use to track those additional details. These fields are customizable by your system administrator in Settings > Module Settings > Work Orders so may appear as something different in your iPoint.
- Alert – an alert text can be entered in this field so that any time a technician either opens the work order or checks in to the work order, the screen will display the notification. This is a great place to display gate codes or notices to ask the customer for payment before performing work.
Assignments
Assignments are the internal to-do system in iPoint. From here, you can create and assign things to your co-workers so they can help with the job. When you create an assignment, your co-worker will have a direct link to this work order so they can see the specific details you are asking about. In addition, these assignments will appear on the dashboard of the user to whom you assigned them.
Tapping on the assignment will show you if the task has been completed and any notes they added.
The top right corner of the assignments screen has a green New Assignment button where you can create assignments. To read more about assignments, read the Assignments portion of this manual.
Additional Contact Info
- Related Contacts – are other people and companies in the iPoint database that are associated with this customer. It might be an electrical contractor or a building manager. Tapping on Related Contacts opens a list of other individuals along with their email and phone numbers. Adding a new related contact is done by tapping on the gears in the top right corner of the Related Contacts screen. Select a Related Contact in the dropdown list and then tap the Add Selected Contact button. You can have as many related contacts as you like. The contacts displayed here may have been added in the CRM record of iPoint or directly here on the work order.
- Subscriptions – this is where you can store customers’ passwords for subscriptions like Netflix, Pandora, or security panels. As you install a customer’s services, enter their password information here to make it available for anyone in the company. This helps you provide excellent customer service from sales through service for each customer.
- Custom Data Lists and Custom Fields are additional areas where a system administrator can customize your software to track information specific to your company. Defined in Settings > Module Settings > Contacts, your system administrator can define unlimited data lists and custom fields available anywhere the customer’s record is available.
References
- Sales Rep – this is the salesperson’s name responsible for the sale of this job.
- Project Manager – the name of the project manager for your job will display here.
- Sales Order – many work orders are part of a bigger project, whether a sales job or service work. This field references the name of the associated sales order, if applicable. Tapping on the sales order reference is a shortcut to the sales order. And if you have appropriate permissions, you will be able to view the sales order.
- RMA – should you have a customer’s equipment that needs to be returned to the manufacturer for repair, you can create an RMA record to track the progress of the repair or replacement. Any RMAs associated with the product on this work order will be displayed on this list. Learn more about the RMA module by clicking here.
Other Expenses
- Mileage – tapping on this link opens the Autos Module, where you can track mileage, service, and other vehicle maintenance for your van. Click here to learn about Autos Module.
- Expenses – this is the spot to track expenses incurred while working on a work order. Expenses entered here can be billed to the customer or added by a change order to a sales order.
The expenses line will display the total of all expenses added to this work order. Tapping on the expenses line opens a list of previously entered expenses.
To add an expense, tap the Plus icon in the top right corner of the screen to open a new Expense window.
- Date – is automatically added based on today’s date.
- User – is prefilled with the name of the user currently logged in to iPoint. Tap on the user name to select a different employee from the dropdown list.
- Location – enter the name of the store where you incurred the expense.
- Amount – enter the amount of the expense.
- Description – describe the item(s) being purchased.
- Purpose – indicate why you bought the product.
- Item Name – if you buy an item that your company normally stocks, you can select it from the dropdown list. This will pass the cost and price stored in your iPoint database to the customer when billed.
Reimbursable – place a checkmark in this box if you paid for the part out of your own pocket. Reimbursable expenses are added to your expense report so the company can repay you.
Not Billable – if this box is checked, iPoint will not add the expense to your customer’s invoice.
- Receipt Image – tap in the box to activate the camera on your iOS device. Now you can take a picture of the receipt and store it here on the work order. This will be visible to your accounting staff for your expense report.
- View button – opens the receipt photo in a larger window. This makes it easier to read without your glasses.
- Cancel/Delete button – makes the expense go away – lost forever – never to be seen again.
- Save/Close button – closes the expense window and saves it for all to see.
At the bottom of the expense window, you can see the total of all expenses added to this work order.
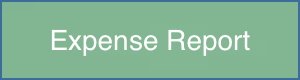
The expense report button opens the report that your accounting office will use to reimburse you for the money you’ve personally spent in the course of completing the work order.
Signature
The last entry field on the work order is a signature capture field. On an iOS device, tapping on the field opens a window where your customer can sign with their finger. Once the signature capture has been saved, the field will display the date and time the customer signed the work order and the customer’s signature.
Quick Links Bar

The black bar across the bottom of the work order is a black bar with quick links to the primary areas most technicians use on a daily basis.
- Unused – the first icon is not currently used.
- Parts – the box icon opens the Parts list – this is the same as tapping the Parts To Deliver in Tasks & Parts section of the work order.
- Contacts – the person silhouette opens the primary contact information for the customer where the work order is scheduled to take place.
- Phone & Mobile Phone – tap the button to dial the customer on your iPhone.
- Email – tap the email button to open your email program with a new email pre-filled with the customer’s primary email address.
- View Map – tap to open your default map program (Apple Maps or Google Maps) to see the job site address.
- Tasks – the checkbox icon is a short cut to the Tasks in the Tasks & Parts section of the work order.
- Clock – this is where the technician will check-in and out of the work order.
Tap on the clock to open the Time Entry window.
- Tap the Check In button to start the clock running for the work on this work order.
- You will be prompted to select a labor phase. The labor phase is used to report what kind of work you are doing, Service, Install, Pre-wire, etc. Your system administrator customizes these labor phases to match the way your company does business.
- When the time entry window closes you will notice two things. 1) the time clock is now green, instead of white. 2) the Status at the top of the work order shows the time you checked in and that you are working.
Tap on the clock icon again and there are a couple of changes to the Time Entry window.
- The top button has changed to Check Out. This is the button you’ll push when you have finished the work or are checking.
- You will be prompted to pick a Complete Status from a dropdown menu. This is another customized list set by your administrator. You will choose the option that best describes why you are checking out.
- You can add a memo to the checkout. This memo is customer-facing and can appear on reports and invoices sent to your client, so be sure to choose your words appropriately. Your system administrator may have made this a required field.
When you Check Out of a job, a couple of verifications take place.
- If the work order status has been marked as complete, but there are still uncompleted tasks, a warning will prompt the user to verify that they should have checked off those tasks.
- If the total time on this check-in exceeds 10 hours, you’ll be prompted to verify the hours actually worked.
- Switch Labor – if you started your job using one labor phase but are switching to another labor phase, tap this button and choose a new phase. This effectively logs you out of the first labor phase while simultaneously logging you into the second phase.
- Status – select a work order status from the drop-down menu to quickly change the status. You can do this while you are checked in, keeping in mind that the system can send notifications to various team members associated with a specific work order status.
- Notify Technician – tapping this button will notify the technician of changes made to the work order. This is typically done by a project manager and will send a notice to the technician listed on the Resource field of the work order.
Calendar & Options
There are two icons in the top right corner of the Work Order details that will be useful.
The Calendar icon opens the iPoint calendar. Read more about the calendar here.
The Gears icon opens several options available to you on the work order.
- Archive Work Order – check this box to archive the work order. Archiving hides the work order from an active view. But it is always available by choosing to show archived work orders.
- New Work Order – This button will open a blank work order. This is primarily used by technicians who are on-call, performing after-hours work. Since you are getting the call directly rather than being dispatched by your scheduler, you will need to create a record of the work you’ve done. That is accomplished on a new work order.
- Duplicate Work Order – If you are called out to help another technician on their job, you can open their work order and duplicate it. Then assign it to yourself. That way, all the tasks, parts, notes, and other associated data will be available on your work order.
- Delete Work Order – If you created a work order in error, you could delete it here. This is permission-driven, and you may not have access to this button if your system administrator hasn’t granted you delete permissions.
Reports
- Customer Items Report – this button opens a list of all the parts ever sold to the customer associated with this work order. You would use this as you are trying to see what equipment the customer has while out on the job site.
- Work Order Report – this report is a printer-friendly version of the work order. You might choose to print a work order if you are headed to an area with no cell coverage or internet access. Other technicians prefer to carry a paper copy on the job site instead of their expensive iPad. Either way, this report will show the tasks, parts, and instructions for the work you are being asked to do.
- Close – no magic here. This button closes the Options window.
.
.
.
.