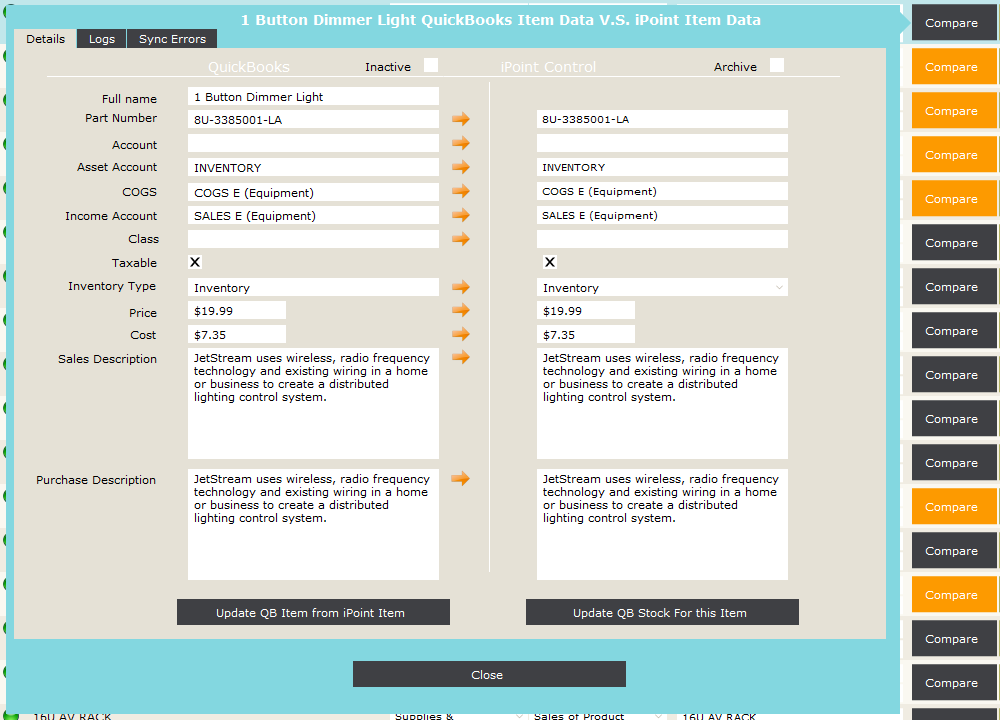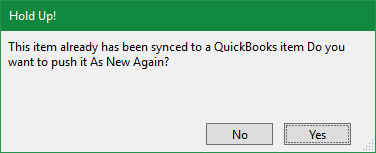The QuickBooks Sync List is where updates to items in Quickbooks are managed.
To access this list, open Items > Options (button) > Views (tab) >QB Sync List
Header
Your first option is the sort drop-down where you can sort the list of items displayed.
- Category – uses the Category filter
- Creation Date – uses the Created By date when the part was first added to the iPoint database.
- Created By – sorts the list by the user name of the person entering the item.
- Item Full Name – displays the list in alphabetical order based on the Item Name field on the item
- Manufacturer – shows parts in alphabetical order based first on the Manufacturer field and then the Item Full Name field. Any part without a manufacturer will be displayed at the top of the list.
- Type – uses the Type filter
- Part Number – uses the Manufacturer Part Number
- Labor Phase – sorts the list based on the LaborPhase as listed on the item detail
- Modification Time – sorts the list by the date the items were last modified. This date and time is taken from the bottom of the Item Details window under the Modified By section
- Modification By – shows the list of items based on the name of the user that last modified an item
- Parent Item – uses the Sub item of field. This is the way QuickBooks can categorize parts under a specific manufacturer.
- Note: This field is typically used because QuickBooks items were set up that way prior to using iPoint. It is not necessary if you utilize the Manufacturer and/or Default Vendor fields in iPoint.
Next is the Options button, where most of the heavy lifting of this screen is done. We’ll go into specific details on each option after we finish looking at the rest of this window. Click here to see the Options details now.
The Help button provides some guidance on the button colors. And we’ll go into more detail on that here in the manual as well.
The Wild Card Search field is where you can type in a word or phrase to search the iPoint item database. The search field looks through the following fields of all items to find matching items.
- Manufacturer
- Category
- Type
- Item Name
- Manufacturer Part Number
- Sales Description
- Purchase Description
- Tech Description

Push All Items from iPoint to QB – push this button to move all items into the QuickBooks database. QB must be open on the same computer as you are attempting to push from.
- A confirmation window will open informing you that this process might take a while. Depending on your server and network speed, this could take 1 – 2 seconds per item.
- If at any time during the sync you want to stop the process, simply hit the Escape key on your keyboard.
- Only the found set of items will be pushed. In other words, if you have filtered the list in Options > Standard, you will only be pushing the items displayed on the screen.
Item List
The list of items displays the entire iPoint item database, or a subset if you are using options and wild card search to narrow it down.
- The green dot
indicates that the item has previously been pushed to QuickBooks.
- The Item Name and Manufacturer Part Number are displayed next.
- The dropdown fields represent the QuickBooks GL accounts that are set on the item. This is how accounting details are synchronized to QuickBooks. From this list, you can modify the account numbers being used by selecting the correct account from the dropdown list. Note: Inventory items will have three accounts to choose from (COGS, Income, and Inventory Asset). Non-inventory items will have two accounts to pick (Expense and Income). Labor items only have an Income account. And Other Charge Items will have Expense and Income account options.
- Next you will see the associated QuickBooks item name if the item has previously been synchronized. Otherwise, the QB Item List field will be blank.
- The Type field details why inventory type is used. (Inventory, Non-inventory, Labor, Other Charge). Changing this dropdown will modify how many GL account fields are available.
- The first button you see is a Compare button. Clicking this button opens a pop-up window where you can compare the information already stored in QuickBooks with the information in iPoint.
- On the left side of the window you’ll see what information QuickBooks already has.
- The right side displays the current iPoint details about the item.
- To update a field FROM QuickBooks TO iPoint click on the orange arrow next to the field.
- To update the item TO QuickBooks FROM iPoint click on the Update QB Item from iPoint Item button
- If you only want to update the inventory quantity in QuickBooks to match the item’s inventory quantity in iPoint, click the Update QB Stock For this Item button.
- Note: the iPoint side of the screen is live, and you can modify any of the fields directly on this comparison window.
- The Logs tab at the top of the Compare window displays a history of synchronizations with QuickBooks.
- Sync Errors tab will provide more details on why sync failed. This information will be useful when talking with an iPoint Support Specialist.
- Close button will close the pop-over comparison window.
If the Compare button is GREY, information matches between QB and iPoint.
If the Compare button is ORANGE, there is a difference between iPoint and QuickBooks. The discrepancy will be highlighted in orange when you open the Compare window.
When the Compare button is RED, there is an inventory type disparity. QuickBooks doesn’t like to change the inventory type, so this will likely be a problem. You will need to either make iPoint’s inventory type match QuickBooks inventory type or you’ll need to inactivate the item in QuickBooks and re-enter it with the proper inventory type. For more information on this process, click here.
- Push as New button will sync the item to QuickBooks. Keep in mind that QuickBooks needs to be open on the same computer as iPoint for this to work.
- Details button opens the Item Details window where you can edit all aspects of the item.
Archive – check this box to archive the item in iPoint.