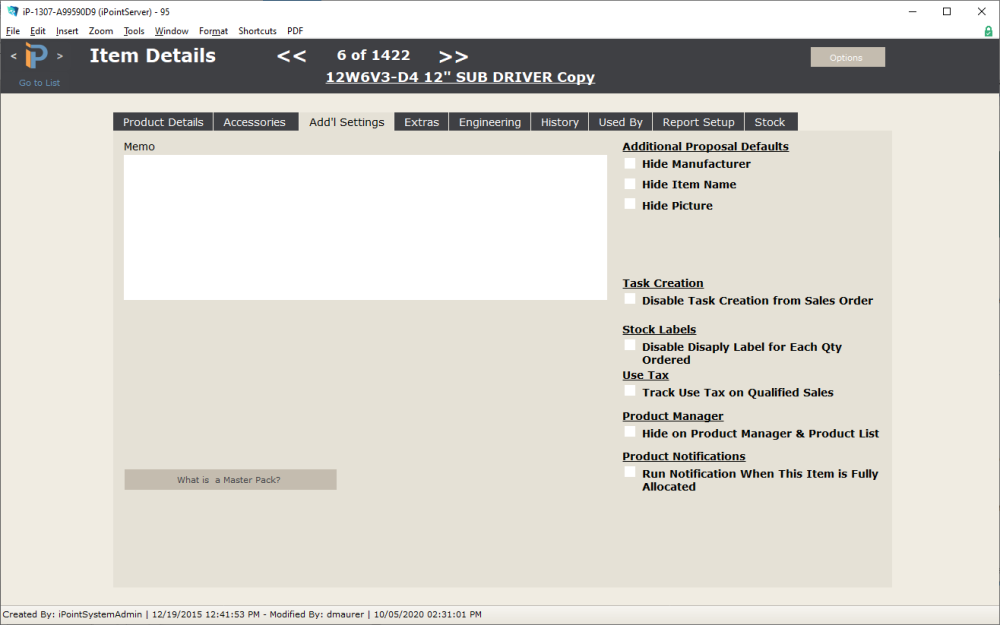The Additional Settings tab provides granular details about an item, in many cases overriding standard functionality in the software. This doesn’t print anywhere. It is simply used here as a note pad.
Memo
The memo field is a place for you to keep notes relating to this particular item. These notes do not print elsewhere in the system but are only available here.
Additional Proposal Defaults
When printing a proposal or sales order, the user has the option to hide or show the manufacturer, item name, or picture for all items. Using the following options will hide the checked item regardless of the fact that it is set to be displayed when printed.
Hide Manufacturer
Hide Item Name
Hide Picture
Task Creation
Disable Task Creation – normally, every item on a proposal is available in the Project Task creation process so that there is a task for technicians to complete on every item sold. Checking this box will cause this item not to appear in the task creation window, so no task will ever be added for a technician’s work order. You might use this option if the item is a package of other items and you want individual item tasks rather than a single task for the entire package.
Stock Labels
Disable Label for Each Qty Ordered – by default, iPoint generates a label for all products received on a Purchase Order for specific jobs. Checking this box will cause only a single label to print. This is typically used if you order a box of 500 feet of wire for a job but only want to print 1 label for the box, not 500 labels (1 for every foot of wire.)
In order for this option to work, an administrator must activate the Print Label for each Qty setting in Settings > Module Settings > Items.
Use Tax
Track Use Tax on Qualified Sales – Use Tax is generally defined as a tax on the storage, use, or consumption of a taxable item where no sales tax has been paid. This can be a fairly complex tax calculation and can vary dramatically from state to state. If your company has set up iPoint to track Use Tax, you’ll have the opportunity to mark this item as something where Use Tax can be calculated.
Product Manager
Do Not Show on Product Manager List – normally, every line item that is sold to a customer will appear on the sales order’s product manager so that the item can be staged or ordered. Checking this box will keep the item from being available on the Product Manager at all so there is no possibility of the item being ordered or staged/allocated. This option also excludes parts from the Product List Report in the Sales Order.
Product Notifications
Run Notification When This Item is Fully Allocated – this causes the Product Request Allocated in Full notification to be run once the item has been fully allocated on a job. This notification is defined in the Notification Builder.
Master Packs
Master Packs are the way iPoint handles bulk ordering. For example, you don’t typically order 1 f-connector at a time. You’ll order a bag of 100 f-connectors. However, we don’t sell a bag of f-connectors, we sell them one at a time.
Master Packs are set up as items that can be ordered from your vendor. But when they are received they are received as individual items. In our example above, you would order the Master Pack of f-connectors from your vendor on a PO with the Bag of F-Connectors Part number. When UPS drops off the order and it is entered into iPoint, your f-connector inventory count will increase by 100, even though you received the 1 bag SKU.
Similarly, you tend to sell wire one foot at a time. But we buy wire in a 500’ box or on a 1,000’ foot spool.
By setting up Master Packs, you are able to buy a box of 500’ of wire as this is the SKU that your vendor uses. But when the single box is received into iPoint, it is received as 500 individual feet of wire.
But in order to use Master Packs, there are some settings that need to take place.
Step 1 – the individual item (the single foot of wire or the individual f-connector)
- Set up your f-connector item like you would any other item
- This part will be an inventory item.
If the item is part of a master pack you will see the master pack it belongs to on the Add’l Settings tab.
Notice that an individual item can belong to multiple Master Packs. (e.g. a single foot of Cat6 might be part of a 500’ box and a 1000’ spool.) But a Master Pack can only belong to one individual item.
.
.
.
.
.
Step 2 – the master pack (the item we buy from the vendor)
For our example, we are going to create two MPs.
- Create two Master Pack items
- F-Connector 100 pack
- F-Connector 250 pack
- Open the Add’l Settings tab on the F-Connect 100 pack
- Select the item that will be received by this Master Pack – from the dropdown menu select the single F-Connector we created in Step 1 above
- In the How Many Units field enter a quantity of 100.
- Now open the Add’l Settings tab on the F-Connector 250 pack
- Again, select F-Connector for the single item received.
- This time set the units field to a quantity of 200.
Now you can order the 100 piece bag or the 250 piece bag.
Using the master pack
So now we know, when creating a Master Pack item, you also have an individual item in your items database. So what exactly is the difference and how do you use each throughout iPoint?
Individual Item
- Inventory Item with a quantity of 1.
- Used on Proposals, Sales Orders and Invoices marked at the specific sold quantity.
- Will show up on the Product Manager
- Indicated by a Blue MP on a PO – this should indicate that the item is part of a master pack item so you can remove from the PO and add the master pack item instead
Note: On the Product Manager, the individual item will not be marked as “on order” if you order the master pack item. Once received, you can allocate those items from stock.
Master Pack Item
- Non-inventory item
- Marked as a master pack with the linked individual item at packaged quantity.
- Used on Purchase Orders.
- Indicated by an Orange MP on a PO – once received, the individual item’s stock rises.
- When you update the cost of the Master Pack Item on the Item Details, it will prompt you to auto adjust the cost of the individual items.
You’ll notice that master pack items show up as a teal item in the Items list and are also prepended with an asterisk.

Second, you’ll notice on a Purchase Order that a single item that is part of a Master Pack will display a blue MP next to the item. An orange MP indicates that the item is a Master Pack itself.

.
.
.
.
.
.
.
.