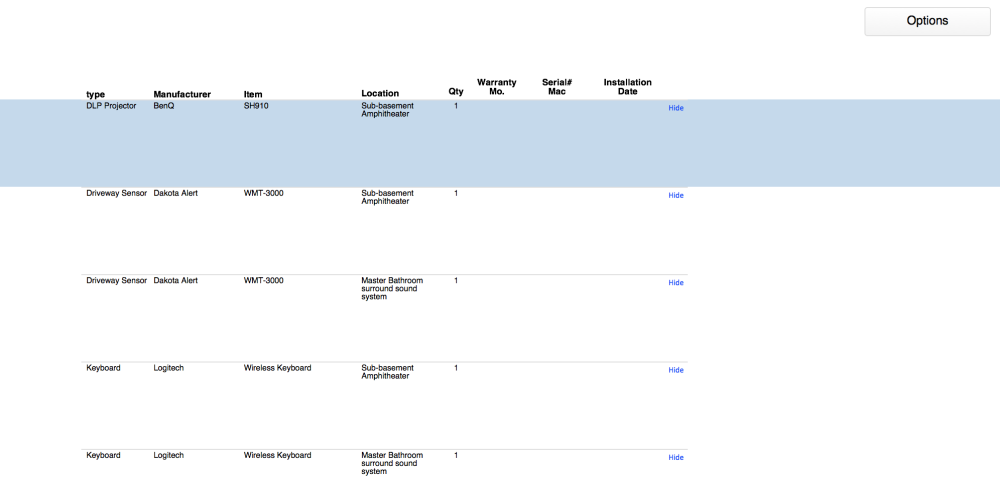In the Items section, you can see a list of all the items that have been sold to this customer. These parts come from sales orders and invoices as they are generated in the system.
Items List
For each item in the list, you can see:
- The Manufacturer and Item Name
- Location: The location the item was installed
- Quantity: The quantity sold
- Serial: The item serial number
- Delivered: The date, time the item was marked as delivered as well as the name of the user who delivered it
Search Items
You can search for particular items in the Items List using the Wild Card Search field at the top of the screen.
- Type in an item name, location name, manufacturer name, etc. in the search bar
- Hit the enter key to search
- Click the “X” button to clear the search
Item Details
Click an item in the list (or click the edit icon) to view or edit item details:
- Hide Item: Click this button to hide the item from the list
- Date installed: View/edit the install date
- Location Name: View/edit the location the item was installed
- Manufacturer: View/edit the item manufacturer’s name
- Serial Number: View/edit the item serial number
Hidden Items
The list of items will include everything placed on an invoice or sales order. This includes “insignificant” parts like wire, fittings, and inserts. When you print the Item Report you may prefer not to show those items.
Any item marked Hidden will disappear from the list of items. However, you can click the blue Show Hidden button at the top right corner of the screen. Now, any parts that have been hidden will be printable. And parts marked as hidden will display Hidden so they are easily identifiable.
When hidden items are displayed, the button at the top right of the Item List changes to Hide Hidden. Click that button and “abracadabra” the hidden items disappear! Printing the Item List respects the view or show hidden option you select.
View Items Report
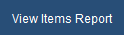
Clicking the View Items Report button reveals a printable list of all the items purchased by the customer.
But before printing the report, there are a couple of options available to you.
The Warranty Mo. and Serial # Mac fields can be edited. Click in the field to type the appropriate information in each field.
Use the blue Hide link at the end of the item details to remove the item from the list. This doesn’t actually delete the item but rather hides it on the report.
Hidden items will display a red Show link. Click this link to put the hidden item back on the printable list.
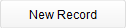
The New Record button at the bottom left corner of the Item List is where you can add a part that is missing from this list. This is highly unusual, as parts are added to this list when an invoice has been generated for your customer. But you might have a significant part that the customer purchased prior to using iPoint. And you can add that item here.
- click in the type field to reveal a dropdown list of equipment types
- use the Manufacturer field to narrow the items down even further
- the Item list displays all the active parts in the iPoint database
- Location shows the default locations defined in settings
- enter the Quantity the customer owns
- add Warranty information and Serial# details
Note: You do not have to use a dropdown option. You can manually enter the details as well.
The Options button is where you generate the Items Report. Options available include:
- Print: Print the items report using your computer’s print dialogue
- PDF: Create a PDF of the report, suitable for saving, sending, or storing in the CRM
- Toggle Hidden: Click this button to show all hidden items
- Show All: Click the button to show all items
- Hide All: Click the button to hide all items
.
.