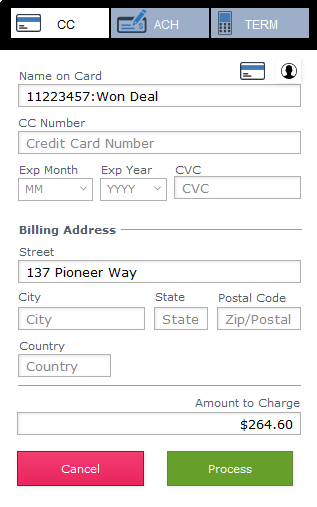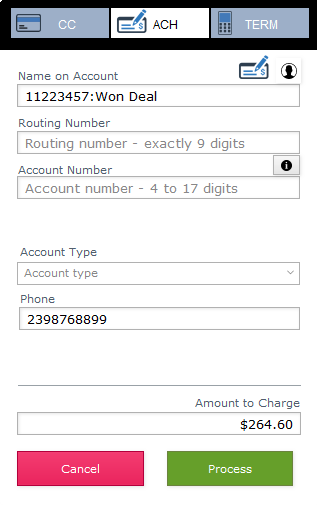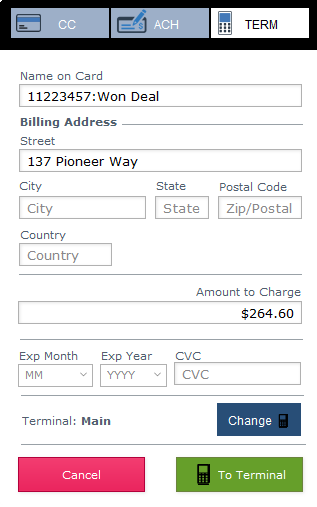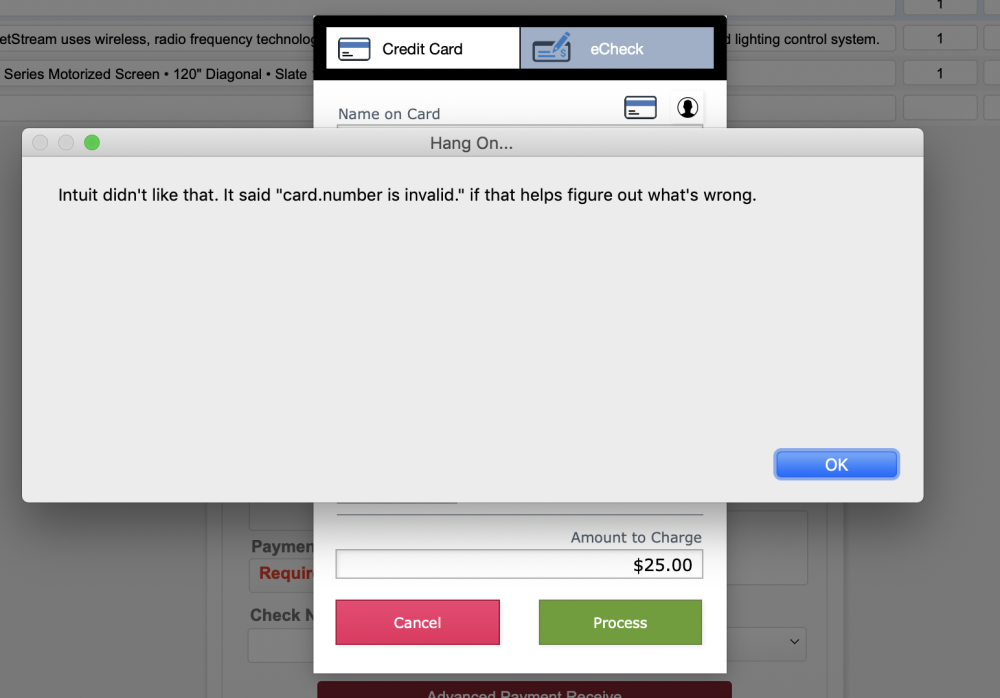The Credit Card/eCheck Payment window is where customer payments are entered into iPoint from either the Accounting Payment module or the Invoice New Payment/Credit button. Accepting a payment in both locations opens the same pop-over window.
Once you have arrived on the Credit Card/eCheck Payment dialog, specific fields may be filled in already, depending on where you came from and what information was available.
First, select a Payment Type – there are two buttons at the window’s top right corner.
- Click on Credit Card to display fields of information needed to process credit card transactions.
- Click on eCheck to display the fields needed to process ACH/eCheck transactions.
Credit Card Transactions
Name on Card – this field is populated from the customer name in iPoint. You can manually change the customer name to match the customer’s credit card.
Company – enter the company name if the payment is on a company credit card. Leave the field empty if it is not a business account.
CC Number – enter the customer’s credit card number. iPoint will display the card type when the number is entered.
Expiration/CVC – there are three fields to track the expiration month and year as well as the CVC security number on the back of the card.
Billing Address – this information is automatically populated from the customer’s billing address in iPoint. You can manually change this information to match the customer’s credit card billing address.
Amount to Charge – enter the dollar amount the customer will be paying without the dollar sign and a maximum of one decimal point with no commas. The system will try to fix numbers entered, but it is always best to check to ensure proper formatting.
Click the green Process button to process the customer transaction.
The red Cancel button closes the window without processing a payment request to the bank.
ACH/eCheck Transactions
An ACH (Automated Clearing House Network) payment is an electronic bank-to-bank payment in the US. ACH payments are made through the ACH network instead of a credit card processor.
Name on Card – this field is populated from the customer name in iPoint.You can manually change the customer’s named to match the customer’s credit card.
Company – enter the company name if the payment is on a company credit card. Leave the field empty if it is not a business account.
Routing Number – enter the customer’s bank’s routing number.
Account Number – enter the customer’s account number as indicated on the check or ACH form.
Use the information button to see a sample where you can find the numbers on the customer’s check.
Account Type – choose either Personal Checking or Personal Savings from the dropdown list.
Phone – enter the customer’s phone number.
Amount to Charge – enter the dollar amount the customer will be paying without the dollar sign and a maximum of one decimal point with no commas. The system will try to fix numbers entered, but it is always best to check to ensure proper formatting.
Click the green Process button to process the customer transaction.
The red Cancel button closes the window without processing a payment request to the bank.
Terminal
The Terminal option is available to companies using a physical terminal device from TransNational.
Name on Card – this field is populated from the customer name in iPoint.You can manually change the customer’s named to match the customer’s credit card.
Company – enter the company name if the payment is on a company credit card. Leave the field empty if it is not a business account.
Billing Address – this information is populated from the customer’s billing address in iPoint.You can manually change this information to match the customer’s credit card billing address.
Amount to Charge – enter the dollar amount the customer will be paying without the dollar sign and a maximum of one decimal point with no commas. The system will try to fix numbers entered, but it is always best to check to ensure proper formatting.
Exp Month – match the expiration month from the customer’s credit card using the dropdown list
Exp Year – match the expiration year for the customer’s credit card
CVC – enter the security numbers on the back of the card.
Terminal – this is the name of the terminal you are using to capture the credit card details (via chip, swipe, etc). If the terminal name does not match the terminal you are using, click the Change button to select the correct terminal
Click the green To Terminal button to process the customer transaction on the terminal.
Note: This button will not be visible if the Exp Month, Year, or CVC data is missing.
The red Cancel button closes the window without processing a payment request to the bank.
Note:
- During a transaction, if no Terminal has been selected, you can’t complete the Terminal transaction – you will have to select a Terminal or enter the card details manually on the CC tab.
- In most cases, if an Invoice is associated with a Site, and no Terminal has been chosen for that Site, the system will revert to the Company Default.
- Please make sure you have the correct Terminal selected before pressing the “To Terminal” button!!!! That button communicates directly with TransNational and will send responses to the selected Terminal. You don’t want a Terminal at some other Site sitting there waiting for you to complete the sale, or worse, for someone else to swipe someone else’s card, thinking it’s their sale!!
Processing a Payment
To process the information provided, press “Process.” Assuming everything goes OK (it takes a minute or so to contact the bank and do any internal processing), the system will present you with a “Done!” dialog. Pressing “Cool Beans” on that will close the CC window, and the payment will be updated (if it existed already) or created (if it’s new) with the CC information.
If there is a problem, either with data entry, an issue with the bank, or another issue, a dialog will be presented with as much detail as the system could obtain at the time.